If your event is for a group of people; for example the event is a Gala Ball, or a Golf Tournament with a team of four, then you can use the "Manage Event Attendee Groups" functionality to do this.
The "Manage Event Attendee Groups" is available for event organisers and provides a drag and drop interface for arranging various contacts within each group (team / table).
The "Manage Event Attendee Groups" also provides an easy way of adding new contacts that might have registered for the event after the initial registration. For example, someone might purchase a golf team of four people, but they only know the first 3 team members at the time of purchase. They later on locate a fourth team member ask to have them added to the team.
The "Manage Event Attendee Groups" is particularly useful when using the Event Type of "Tickets and Optionally Specify Attendees" that is selected on the Payment Form (related list to the Merchant Facility)
1. Managing Event Attendees
Press the "Manage Event Attendee Groups" from the Campaign
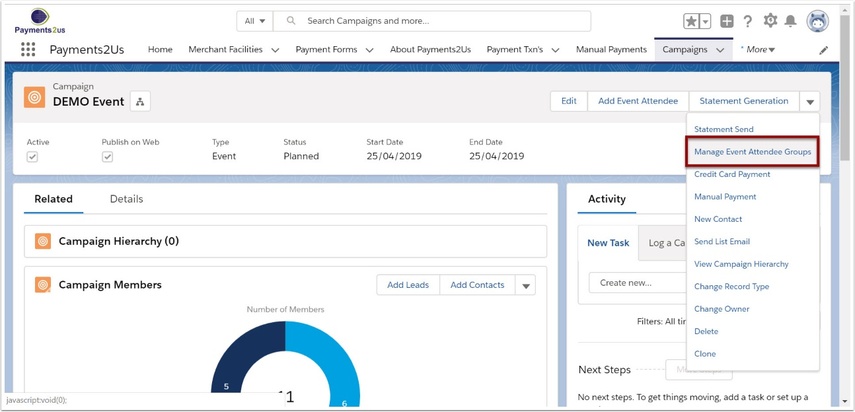
1.1. Arranging Team/Tables
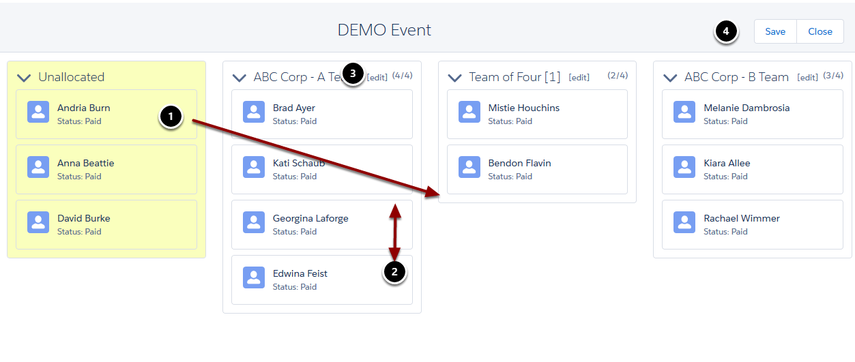
- You can drag/drop contacts from the Unallocated list onto the team/table panel. Also review Adding Contacts to Unallocated
- You can drag/drop team members within a team/table group to order them
- You can edit the team/table group name
- After making changes, press Save button
2. Adding Contacts to Unallocated
2.1. Classic
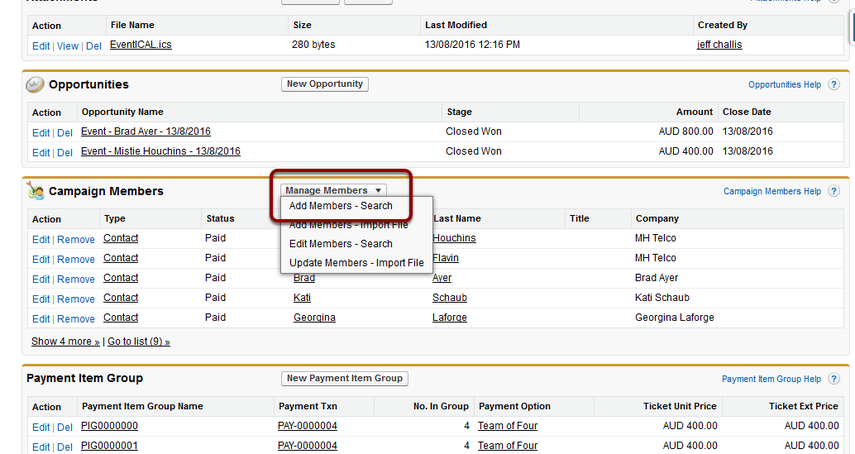
On the Campaign, scroll down to the Campaign Members Related list. Press the Manage Members button and select "Add Members - Search"
Please note that this example step is just showing one technique of adding campaign members. Please consult the Salesforce online help for details about other options. These include:
- Add from the Contacts/Leads - Campaign related list
- Adding from the Contacts/Leads Tab
- Adding from a Contacts/Leads report
- Importing from a CSV file
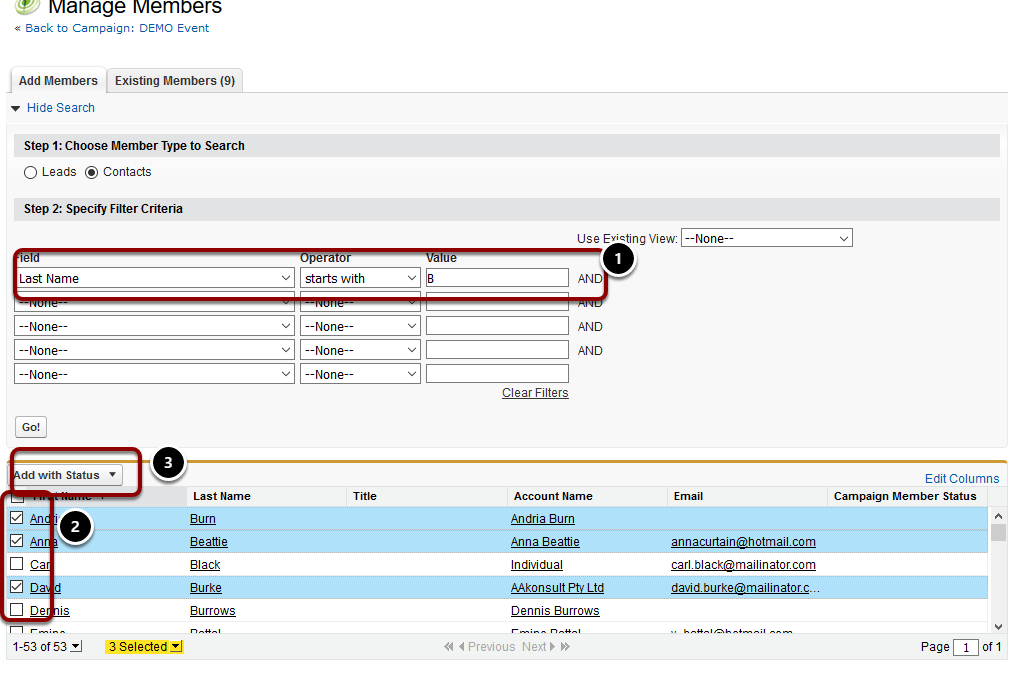
- Enter your search criteria and press the GO button
- Select the Contact(s) that you wish to add
- Press "Add with Status" button and follow prompts
2.2. Lightning
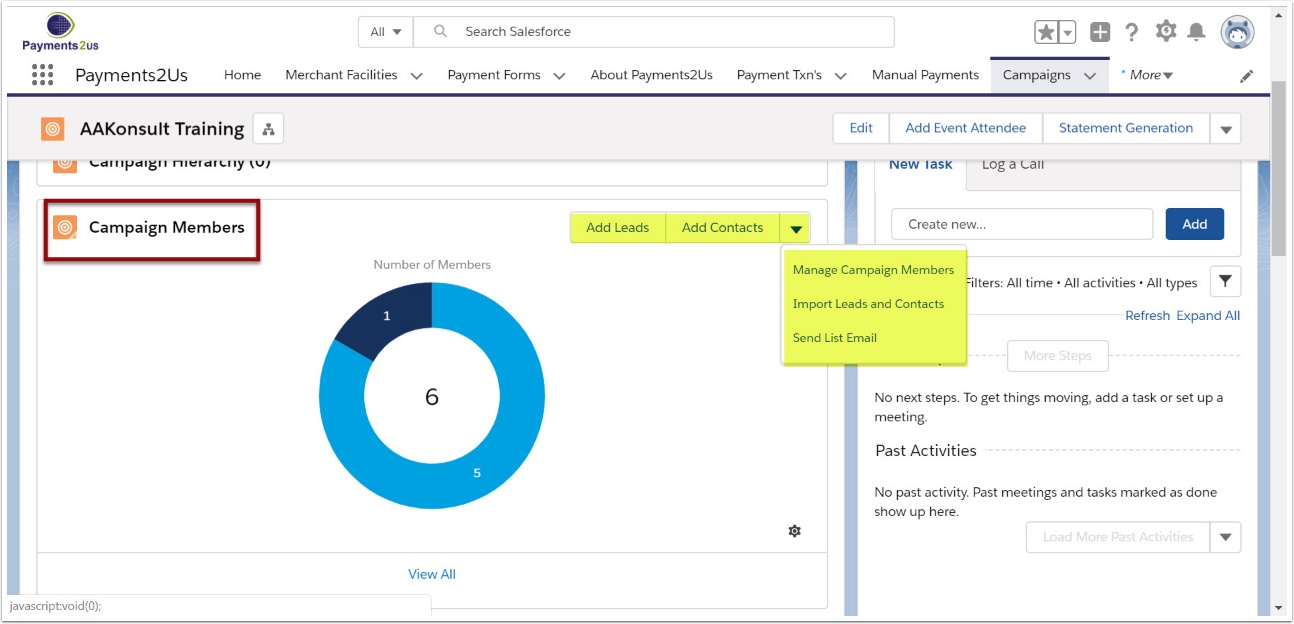
On the Campaign, scroll down to the Campaign Members Related list. You can see a varity of method(Buttons) to insert campaign members.
Please note that this example step is just showing one technique of adding campaign members. Please consult the Salesforce online help for details about other options. These include:
- Add from the Contacts/Leads - Campaign related list
- Adding from the Contacts/Leads Tab
- Adding from a Contacts/Leads report
- Importing from a CSV file
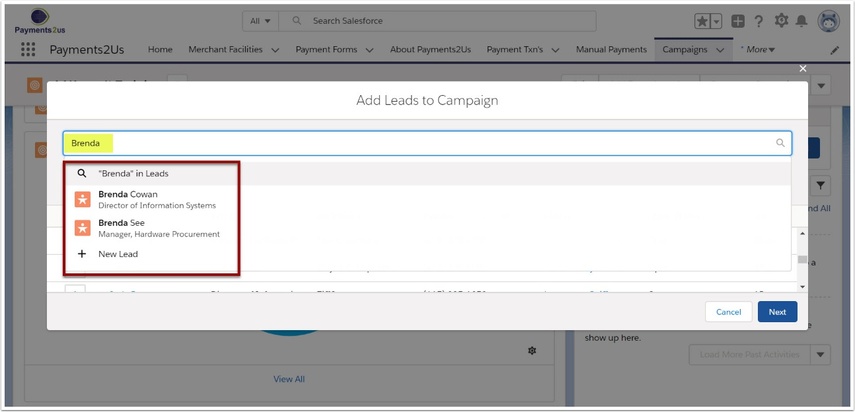
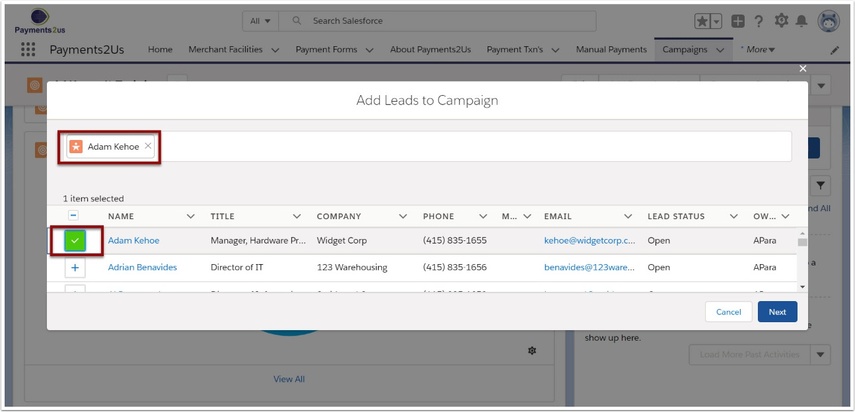
- Enter the details in search box
- Select the Lead(s) that you wish to add ( or directly select the "+" symbol near to the Lead and select next button)
- Press "Next" button and follow prompts