This procedure will describe how to update, cancel, or move Event Bookings.
This procedure does not cover the financial refunding or adjustments. To do that, please refer to the refund procedure.
Adjustment or Cancellation Quick Steps:
- Edit the Campaign member and adjust the No. of Tickets
- Edit the related Payment Item and adjust the Quantity
1. Adjust number of booked tickets on Campaign Members
The total number of tickets sold is based on the Campaign Member - "No. of Tickets" fields and the Status being "Paid" (or the status as specified on the related Payment Form - "Campaign Member Paid Status" field.
Often the number is set as one per Campaign Member, however, as Salesforce only allows a contact to appear as a Campaign Member then this number could be more than 1. Also, this number might be set to more than 1 if the Payment Form - Event Type is set to "Tickets Only"
1.1. Edit Campaign Member details
Classic
On the related Campaign record, scroll down to the related Campaign Members related list.
If you cannot see the Contact you wish to amend, then you may need to press the "Go to list" link towards the bottom of the list
Once you have located the contact you wish to amend, press edit button next to it.
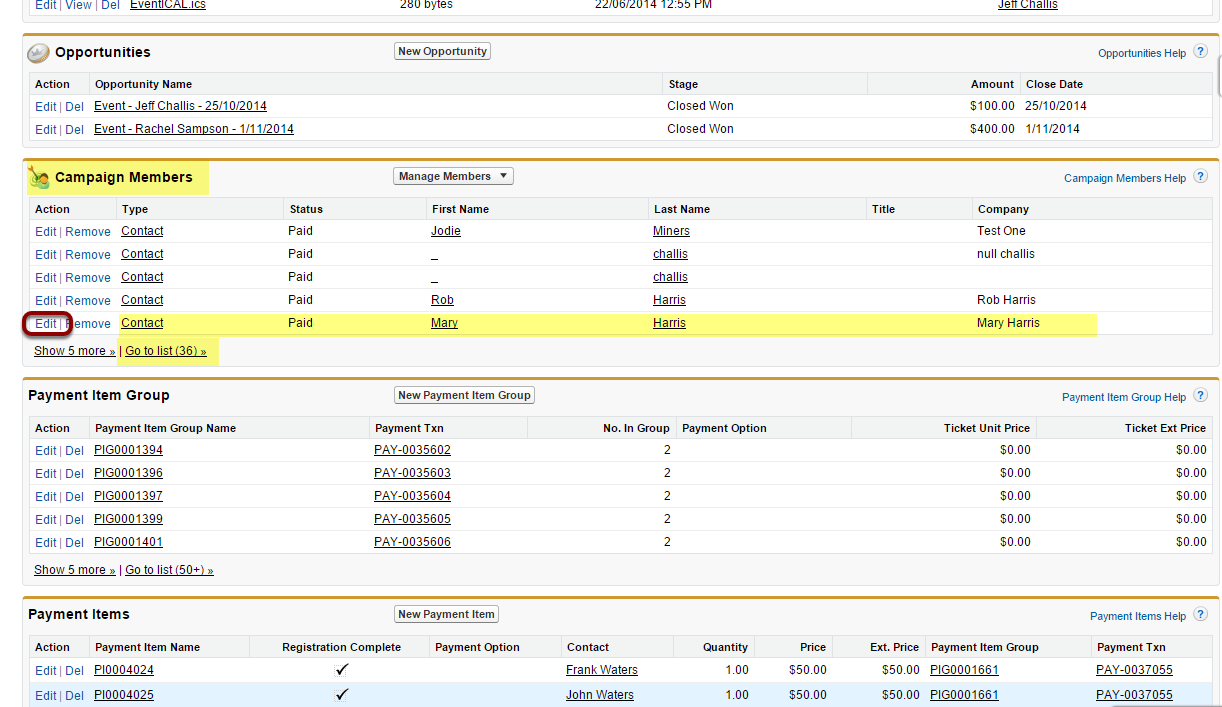
Lightning
On the related Campaign record, scroll down to the related Campaign Members related list.
You can see a chart representation of total number of members, then you may need to press the "Visit All" link to view the member details
Once you have located the contact you wish to amend, press edit button next to it.
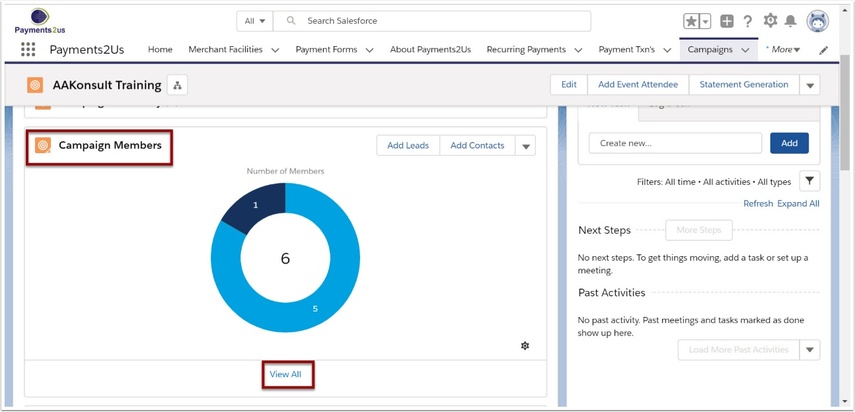
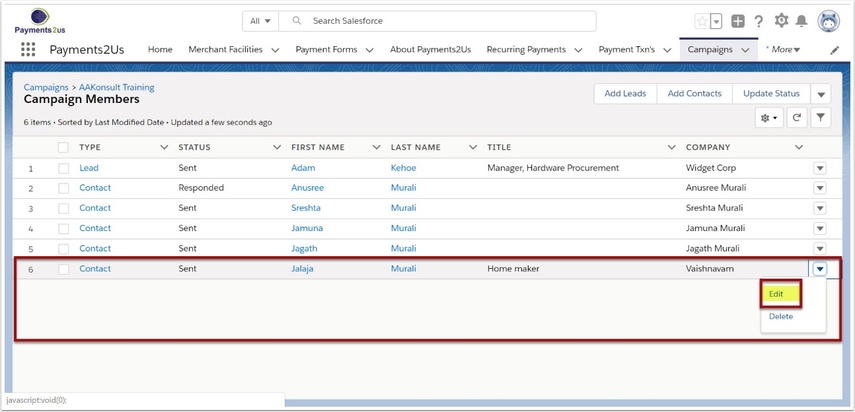
1.2. Update Status and/or No. of Tickets
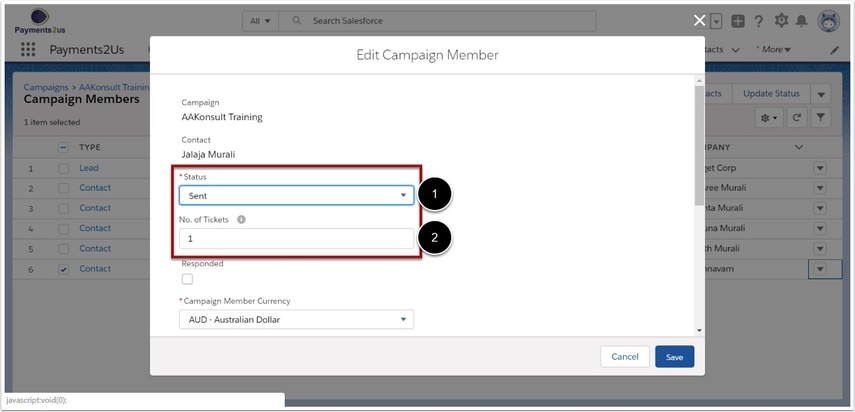
You can do one AND/OR both of the following:
- Change the status to something that is not Paid (eg. Canceled)
- AND/OR adjust the quantity
2. Adjust Payment Items - Optional Step
The previous step will adjust the number of tickets available.
You only need to do the following steps if you are using attendee reporting options that use the Payment Item as its data source
2.1. Edit Payment Item Details
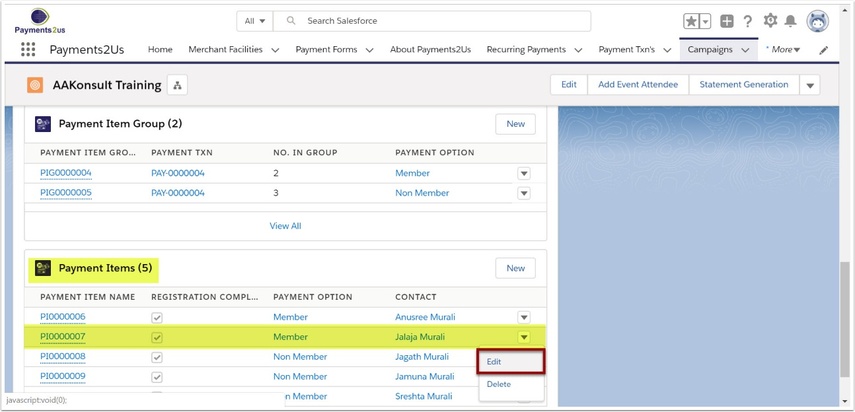
On the related Campaign record, scroll down to the related Payment Items related list. If this list is not visible, you (or your administrator) need edit the page layout (edit layout link at top right) and select related lists, then drag/drop the Payment Items list onto the form and press Save.
If you cannot see the Contact you wish to amend, then you may need to press the "View All" link towards the bottom of the list
Once you have located the contact you wish to amend, press edit button next to it.
2.2. Edit Payment Item
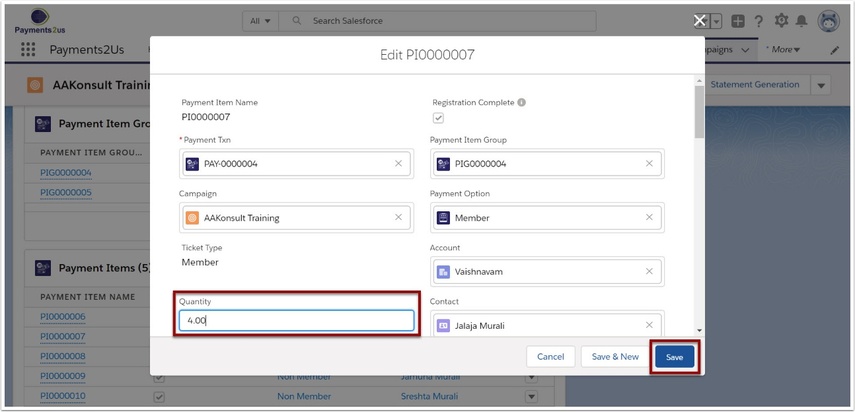
Adjust the Payment Item Quantity and press Save button
3. Moving to a new event
If you are moving an attendee from one event to another, you need to do the following:
- Adjust the numbers on the "from" Campaign
- Add them to the "to" Campaign
You can add attendees to the "to" Campaign by either:
- Clicking the Add Attendee button on the Campaign. If this button does not appear, then either you (or your administrator) can add the button to the Page Layout - See Installation instructions - How to create a button on the Campaign Tab.
- Or registering online as you would normally do