When the checkout form is used on a public website, the Salesforce security settings for the Salesforce Sites “Guest” user does not allow for Accounts or Contacts to be updated. For organisations that would like to have contact phone, address etc. details automatically updated from the online payment, then the Batch Processor must be used in conjunction with the Merchant Facility “Override Target Contact Values” setting.
The Batch Processor is required for two reasons:
- It improves the performance of the checkout form processing as the processor does much of processing/updates required
- As the public forms are using a "guest" salesforce user license type; that user does not have the Salesforce license options to update many of the database tables/objects. The online guest user simply populates the Payment Txn object details and then the Batch Processor has the full level of access (based on the user that started it) and it can therefore do updates that would not be otherwise be possible.
The Batch Payments Processor:
- runs every 10 minutes
- activates processes set-up within Payments2Us
- ensures that details entered on web forms are automatically updated into your system
- checks the Payment Status field in the Payment Txn's tab and activates any workflows that you have set up
Workflows are set up when Payments2Us is installed to notify if the Payment Processor was inadvertently or unexpectedly stopped.
If using the batch processor conjunction with the Nonprofit Starter Pack then please read the section on the Nonprofit Starter Pack before enabling.
Batch Processor Check Process
Four times a day, the batch processor will run an additional processor.
This processor look for an extremely rare event where a payment gets stuck at the Confirmation Status. The Payment Processor will check with the Payment Gateway to see if the transaction was successful or not. If not, it the status is moved to Error, if the transaction was successful, then it gets moved to Receipting Complete.
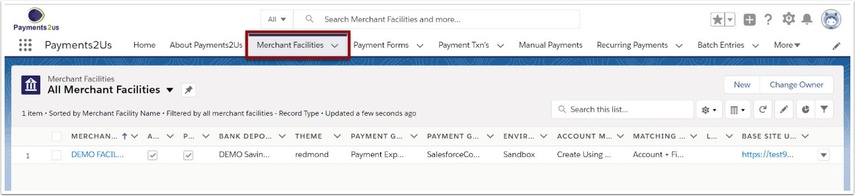
The Merchant Facility tab can be found within the Payments2Us menu (Top right picklist in Salesforce - Select Payments2Us), or it can be found under the "More" at the end of the tabs. (In Salesforce Classic - It can be under the "+" at the end of the tabs)
Once you have clicked on the Merchant Facility Tab, select the appropriate List view (Example - "All Merchant Facilities") and click into Merchant Facility you wish to update.
2. Scroll down to the Batch Payments Processors heading
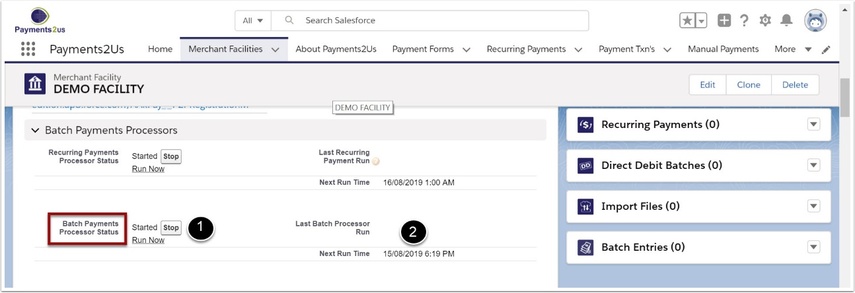
- The Batch Payments Processor can be started, stopped or run immediately
- Shows the date of the last Batch Payments Processor run