This section describes the different Payment Txn Status and their meaning.
You may also wish to review Which status applies? in conjunction with this procedure.
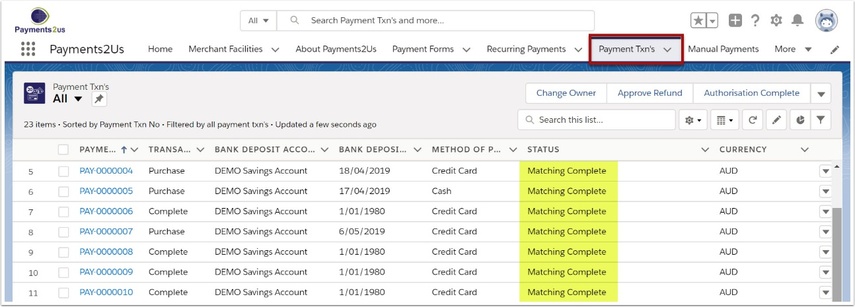
2. Select the individual transaction you wish to check
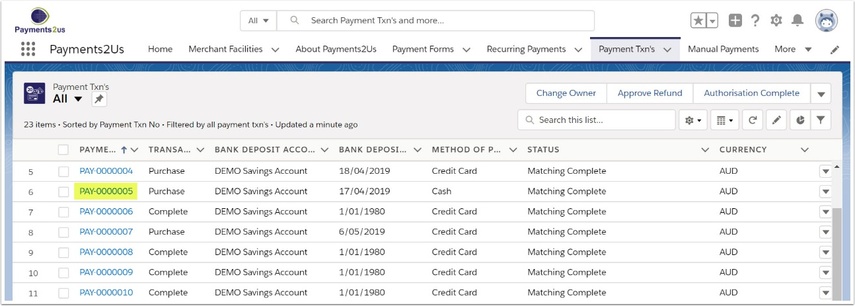
3. Scroll down to the Status field
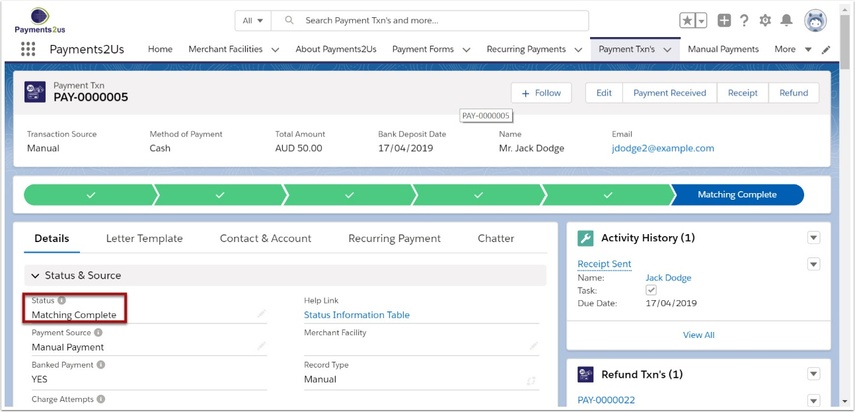
4. What are the different status
| Status | Notes |
|---|---|
| Confirmation | When the website visitor presses the Continue button, the Payment Txn record is created with a status of Confirmation. System administrators can setup validation rules to enforce business rules on this status – for example minimum payments/donations. |
| Confirmation - Checked | Once a day, after the recurring payment processor has been run, all Payment Txn’s that are at a status of Confirmation are checked again to see if they have been processed through the payment gateway. If they have, the Status will be updated to Payment Complete, otherwise they will be assigned a status of Confirmation Checked. |
| Awaiting Payment |
When a payee selects a non-Credit Card or PayPal method for payment through the online payment form, the status will be set at “Awaiting Payment. When the payment is received via post or bank transfer then an internal user will click the “Payment Received” on the Payment Txn to complete the payment process. |
| Import Payment Start | The status is set to Import Payment Start when a batch of records is imported through the Import File section and that batch includes Credit Card details. When the Process button is pressed, the related transaction are assigned this status before the card is charged and after the card is charged, it will have either Payment Complete or Error status. |
| Authorisation Start | This status is used in conjunction with Authorisation Complete Authorisations transactions will reserve funds, but will not transfer the funds to the organisations bank account. If the Payment Form – “Pre Authorisation” field is checked then payments will be updated to this status when the website visitor (or internal users) presses the “Pay Now” button. |
| Batch Entry Start | Batch Entry Start means the payment details have been entered in through the Batch Entry tab. However, the Batch is not yet completed or processed. |
| Refund Start | Refund start is the status assigned when a refund payment is submitted. Refunds are designed to be used in conjunction with Approval Workflows that your organisation administrator can setup, or stand alone as by installation default. Once the “Approved” checkbox is selected (either through the User Interface, or by Approval Workflows – field Updates), then the status is changed to Payment Start and this starts the refund process. |
| Recurring Start | The Recurring Payments Processor (Start button on the Merchant Facility) looks for all Recurring Payments that are scheduled for that day and creates a Payment Transaction record with a status of Recurring Start. If the “Recurring Payment Type” on the Payment Form record is set as Regular then the status is set to “Recurring Complete” which automatically triggers that Payment Start Process. If the “Recurring Payment Type” on the Payment Form record is set as Variablethen the workflow Payments - Recurring Process [ADD TIME BASED WORKFLOW] workflow process. This updates the status to Payment Start to trigger the payment process. It can be useful to disable this workflow rule if regular payments are variable to allow for manual updates of the amounts and then to manually set the status to “Payment Start”. |
| Event Registration | Status is set when the first page of Event Registration is updated. The first page of Event Registration is where the ticket types are selected. |
| Event Attendee | Status is set when the second page of Event Registration is updated. The second page of Event Registration is where the the individual attendees are added. |
| Payment Start | Payment Start is assigned by various workflow updates and also by the Pay Now button on the online checkout form. This status will start the payment transaction through the payment gateway to actually transact between the customer and your organisations bank accounts. |
| Payment Schedule Start | Payment Schedule Start status is assigned when a new Payment Txn is created for Recurring Payments of record type “Payment Schedule”. These payment transactions are created by the recurring payment processor on the “Next Payment Date”. |
| Payment Start PxFusion | Payment Start PxFusion is assigned when the Payment Gateway selected is Payment Express PxFusion and where the user has committed to pay. The Payment is Marked as Payment Complete when the charge has successfully been made. If for some reason, the browser session is cut off before the payment is completed, the background processor will check all Payment Txn’s that are this status and ensure they are completed successfully. |
| eCheck Pending | A eCheck Payment Type has been initiated, but has not yet been settled by the Payment Gateway. Once settled, the status Will go to Payment Complete (success) or Error (failed) |
| Direct Debit Start | The recurring payments processor looks for all Active Direct Debit entries that are ready for processing and extracts/creates a Payment Txn Record ready for assigning to a Direct Debit Batch |
| Direct Debit Assigned Batch | Users use the Assign to Batch button on the Direct Debit Batch screen to locate all transactions with a status of “Direct Debit Start” and then associated them with that batch. Once the transaction is assigned to the batch, its status is updated to “Direct Debit Assigned Batch” |
| Direct Debit Processing | From the Direct Debit Batch Tab, Users click on the “Export Direct Debit” button to create a file for uploading to the direct debit processing solution. This then updates the status to “Direct Debit Processing” |
| Direct Debit Error | After the Direct Debits have been processed by the bank, individual transactions may fail for various reasons, including insufficient funds etc. Transactions are updated to a status of Direct Debit Error to flag this transaction as having errors. |
| Authorisation Complete | Setting the status to Authorisation Complete within 7 days of the authorisation start will change the funds from reserved and will transaction the amount from the customers bank account to your organisations account. This status is set from the “Authorisation Complete” button on the Payment Transaction detail screen or on mass from the Payment Transaction List View and Authorisation Complete button. |
| Payment Complete | After the Payment Start or Authorisation Complete transactions have been processed, the status is updated to Payment Complete&. To automate the receipting process, the workflow “send Receipt Automatic” sends the receipt and changes the status to Receipting Complete. |
| Duplicate | The Duplicate status should only appear extremely rarely. This can happen when the Payment Source is PayPal or Shopify send details in extremely fast succession. This status indicates a duplicate "Reference" has occurred |
| Manual Payment | When a Manual Payment Entry is saved, the Payment Transaction record is created with a status of Manual Payment. To automatically receipt the workflow “Send Receipt Manual” will send the receipt. |
| Receipting Start | If the workflow send Receipt Automatic is not enabled, then users can change the status to Receipting Start, but navigating to the Payment Transaction Tab, then selecting the listview filter Ready for Receipting selecting the items to receipt and pressing the Generate Receipts” button. |
| Receipting Complete | When receipting is completed by the Visualforce Email “Payment Receipt” then the status is updated to “Receipting Complete”. If the PDF receipt Email is not being used, then “Send Interim Receipt” can be used. This can be updated with a workflow field update to change the status to “Receipting Complete”. Please also review the section on “Batch Payment Processor”. |
| NPC Processing Start | When “Account Matching Method” on the Merchant Facility is set to “Nonprofit Cloud” then the Payment Status is set to “NPC Processing Start” are the Receipt is sent. This triggers the creation on Nonprofit Cloud objects such as Gift Transactions, Gift Commitments etc. |
| NPC Processing Complete | Once the NPC Processing is Complete, the status is changed to “NPC Processing Complete”. The “Batch Processor” then changes the Status to “Matching Start”. |
| Matching Start |
After a receipt is sent and the status changed to “Receipting Completed”, if the Merchant Facility – “Batch Payments Processor Status” is started, then the status is automatically changed from Receipting Completed to Matching Start when the next schedule starts (approx.. every 10 minutes). If the Background Processor is not running, then the workflow set Matching Start will change the status from Receipting Complete to Matching Start. Once the transaction is marked as Matching Start and if the Merchant Facility Automatic Matching has any value that is NOT “Do Not Match” then the matching/reconciliation process is automatically run. If the Merchant Facility has “Automatic Matching” a value of Do Not Match, then users can use the manual matching process (see Manual Matching section) |
| Matching Complete | The Matching Start process triggers all reconciliation and matching to happen. All contacts, accounts and associated subscription/memberships etc. are created or updated. At the completion of this process, the status is marked as Matching Complete |
| Error |
Should a processing error occur at any stage, then the status is changed to error and an entry is written into the Error Log. Please see the Error log for details. The workflow “Error Log Notification” will notify Payment Transaction owner of the error detail. This workflow could be updated by your organisations administrator to update other key payments personal. The status may also be at Error if the Payment Gateway was not able to process the transaction, for example Card Declined. In this case, the fields Payment Response Code/Text/Desc on the Payment Txn are updated and NO error log is created. Normally a card holder will try again and this will clear the error status, but on occasions they may abandon the transaction. |
| Error - To Check | This status only occurs on extremely rare occasions when doing a credit card transaction and the connection between Salesforce and the card gateway have timed out. Due to the timeout, the system is not able to determine 100% if the transaction was successful or not. See status “Error – Checked” for more information. |
| Error - Checked | If a timeout occurs, the transaction is put into a Status of “Error – To Check”. About 4 times a day, Payment Txn’s that have this status are re-checked with the payment gateway and if all is OK,the status is marked as completed, otherwise the Status is changed to “Error – Checked”. For “Error – Checked” status’s, you will need to contact the card holder for payment. |