This workflow setup is required only if you are using recurring payments. The recurring payments run a scheduler that can be easily started or stopped by an authorised person from the Merchant Facility Tab. This time based workflow creates a reminder in case the processor is stopped and someone forgets to restart it again.
Quick Steps:
- Clone Workflow rule "Recurring Payments Restart Reminder [ADD TIME BASED WORKFLOW]" and rename to "Recurring Payments Restart Reminder"
- Add a Time-Dependant Action. Set it to fire 1 day after Rule Trigger date.
- Add Action - Use existing workflow - "Email Alert: send reminders that Recurring Payments Processor has been stopped…"
- Update the recipient of the Email Action "Email Alert: send reminders that Recurring Payments Processor has been stopped…" to be a contact in your organisation that will follow up this email alert.
1. Open Setup

1.1. Search ‘Workflow Rules’

2. Read about Workflows and select ‘Continue’
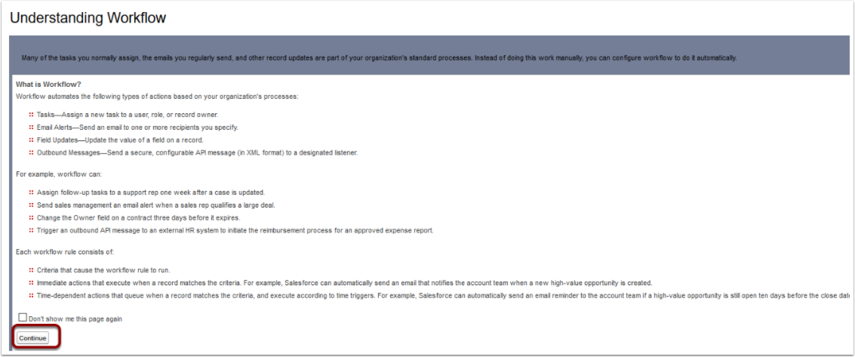
This page can be turned off.
3. Scroll down and select ‘Recurring Payments Restart Reminder [ADD TIME BASED WORKFLOW]’
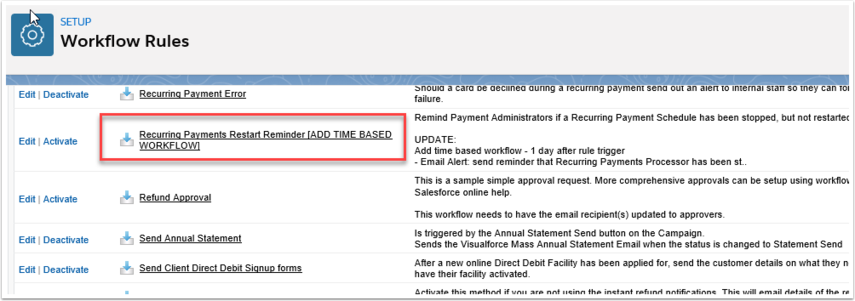
This may be located on the second or third page.
4. Select ‘Clone’

4.1. Re-name the workflow rule 'Recurring Payments Restart' and select ‘Save & Next’

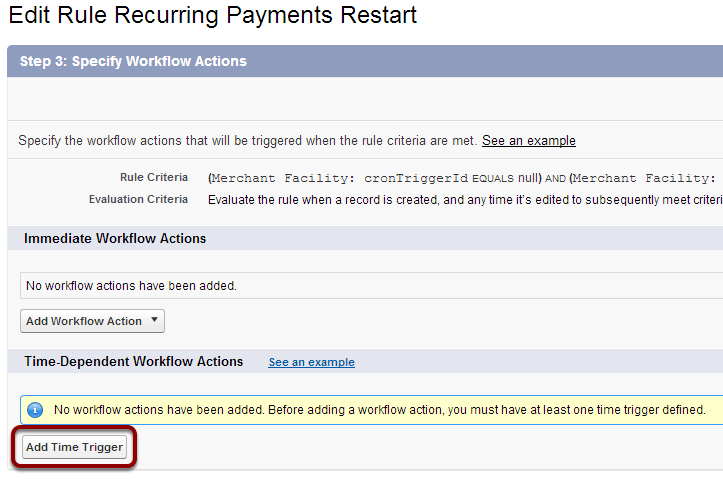
5.1. Set Time Trigger to '1 day after Rule Trigger Date' and Save

Note: You can change the number of days as required if you wish to give more/less notice.
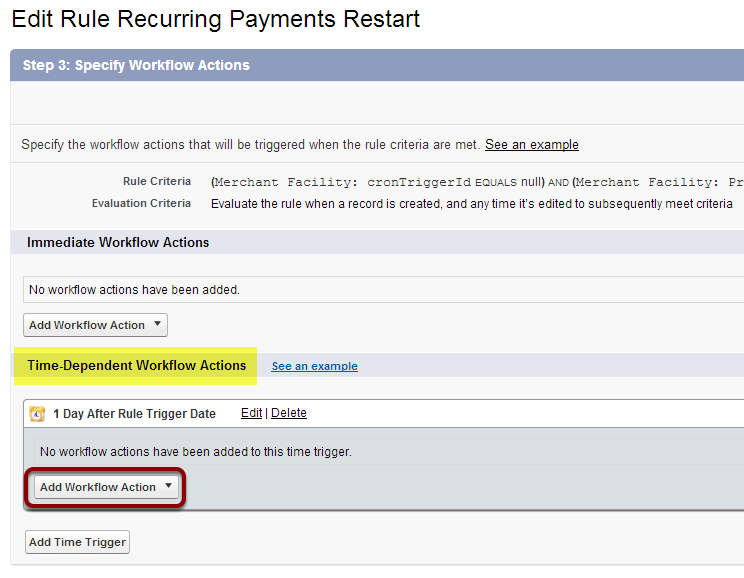
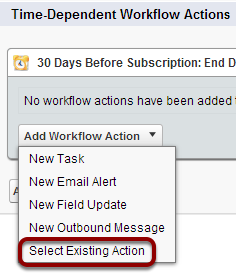
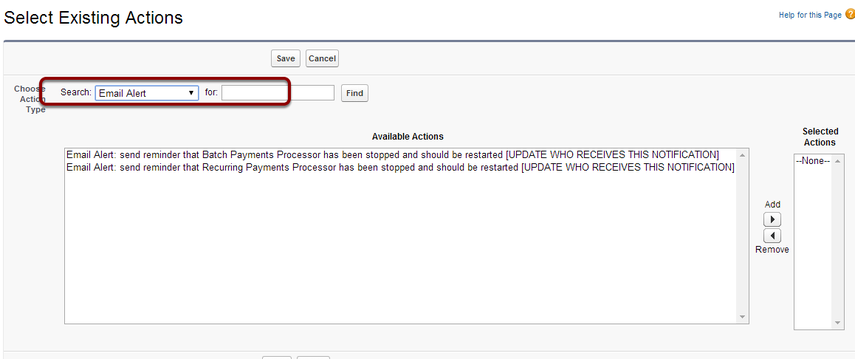
6.3. Add 'Email Alert: send reminders that Recurring Payments Processor has been stopped…' and Save

7. Select 'Edit' on the Actions list for the new rule
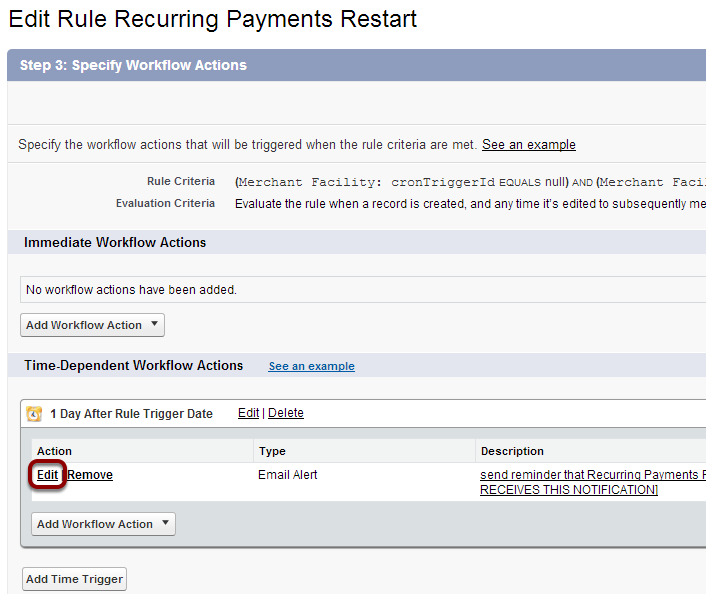
7.1. Select 'User' from the 'Recipient Type' drop down list
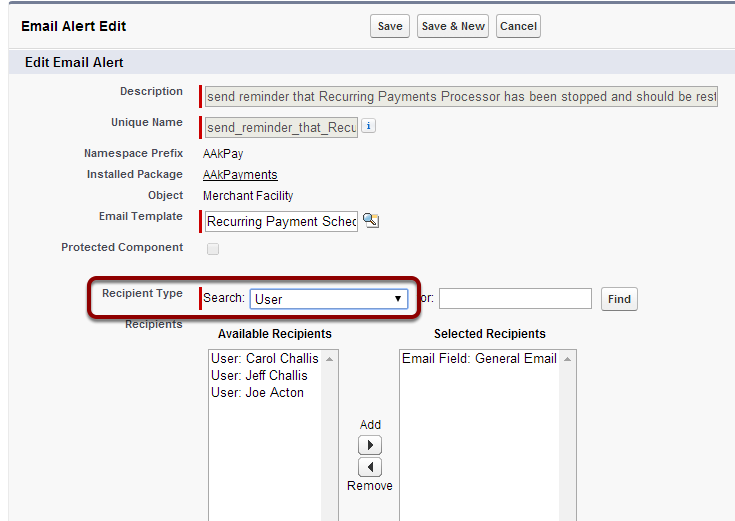
7.2. Add chosen Admin User to receive email notification and ‘Save’
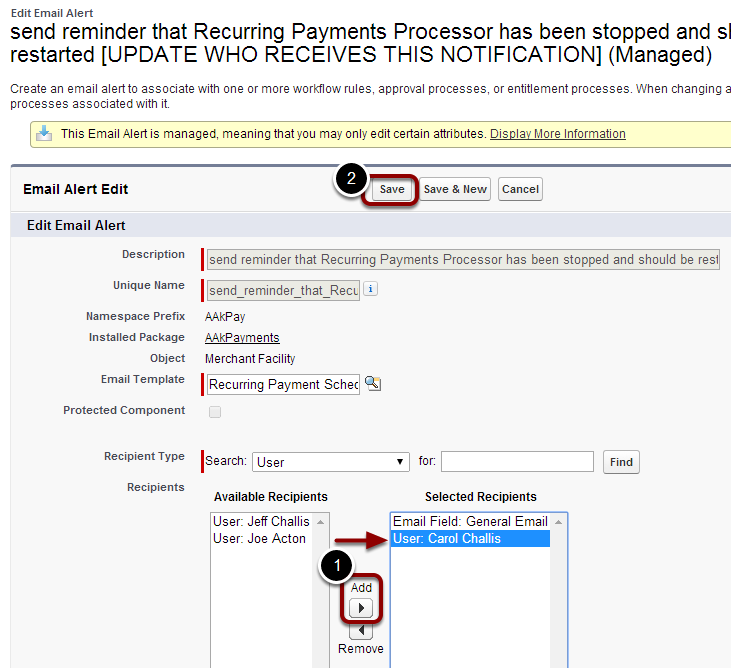

8.1. Select 'Activate' to begin the workflow process

8.2. Set 'Default Workflow User' and Save
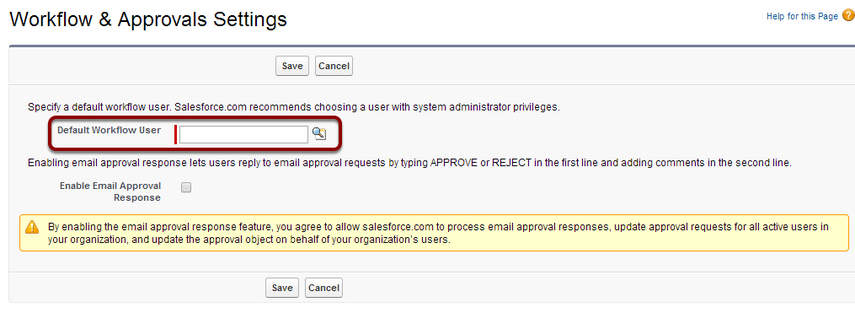
If a Default Workflow User has already been set, this step will be skipped.