For first membership reminders at an Account (organisational) level.
The workflow setup process is very similar to the “WORKFLOW: First Renewal Reminder Contact Level” and “WORKFLOW: Second Renewal Reminder Contact Level” processes described above. With the exception of basing the template workflows from “1st Account Subscription Renewal Reminder [ADD TIME BASED WORKFLOW]” and “2nd Account Subscription Renewal Reminder [ADD TIME BASED WORKFLOW]”.
Quick Steps:
- Clone Workflow rule "1st Account Subscription Renewal Reminder [ADD TIME BASED WORKFLOW]" and rename to "1st Account Subscription Renewal Reminder"
- Add Immediate Workflow Actions. Select Existing - Field Update "Set 1st Account Reminder"
- Add a Time-Dependant Action. Set it to fire 30 days before Account Subscription End Dates (or time period you would like).
Add Action - use existing workflow - "Email Alert: send 1st Account Subscription Renewal Reminder Email"
Add Action - use existing workflow - "Field Update: set 2nd Reminder Due" - Optionally review and update the renewal reminder email templates.
1. Open Setup
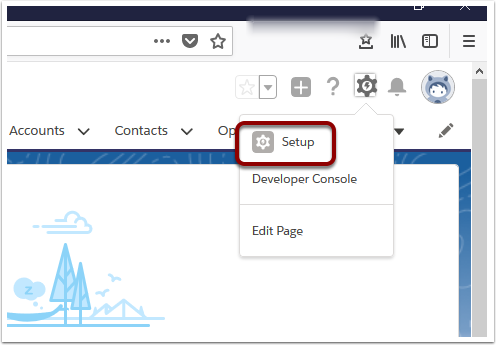
1.1. Search ‘Workflow Rules’
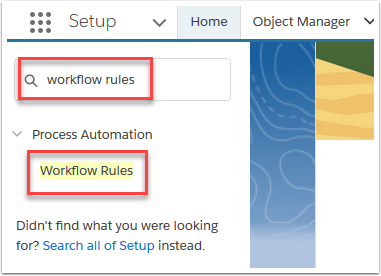
2. Read about Workflows and select ‘Continue’
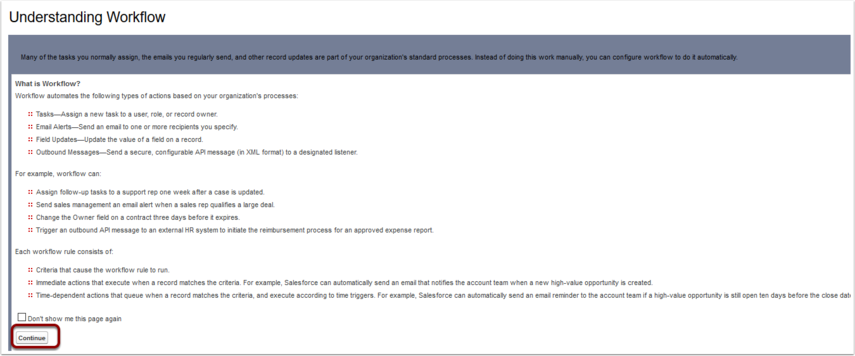
This page can be turned off.
3. Select ‘1st Account Subscription Renewal Reminder [ADD TIME BASED WORKFLOW]’

Open the circled rule
4. Select ‘Clone’

4.1. Re-name the workflow rule '1st Account Subscription' and select ‘Save & Next’

5. Select the ‘Add Workflow Action’

Select Add Workflow Action under the "Immediate Workflow Actions" Sections. Then 'Select Existing Action'.
5.1. Add existing field update - Set First Reminder Due

Then select Field Update from the Action Type and move "Set First Reminder" to the 'Selected Actions' and Save.
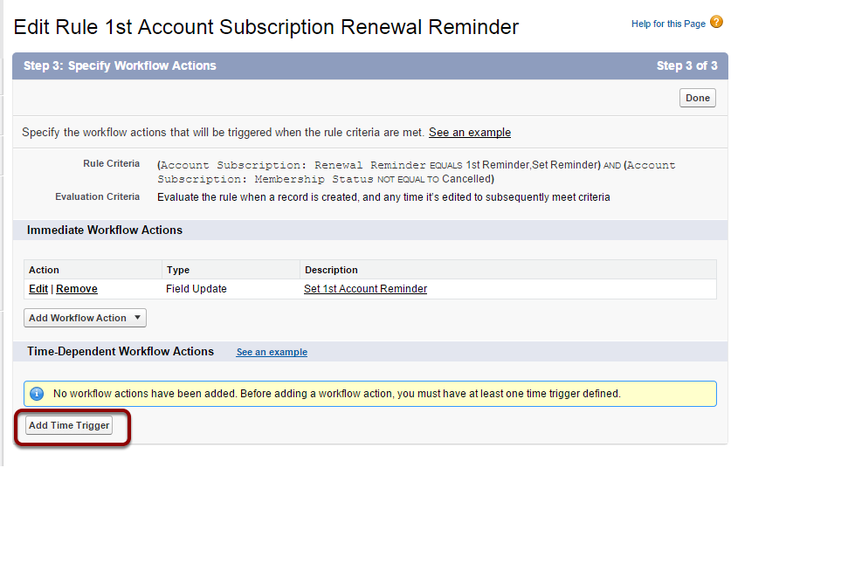
6.1. Set Time Trigger to '30 days before Subscription End Date' and Save
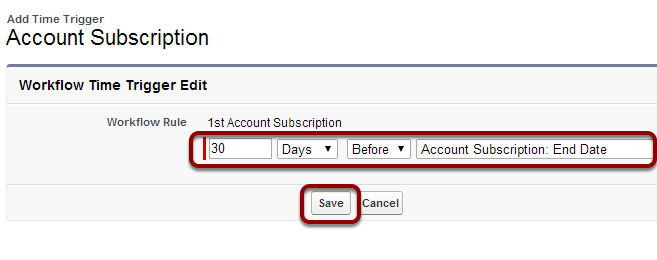
Note: You can change the number of days as required if you wish to give more/less notice.



7.3. Add 'Email Alert: send 1st Renewal Reminder Email' and Save


This Workflow Action is set as a trigger for the 2nd Reminder.

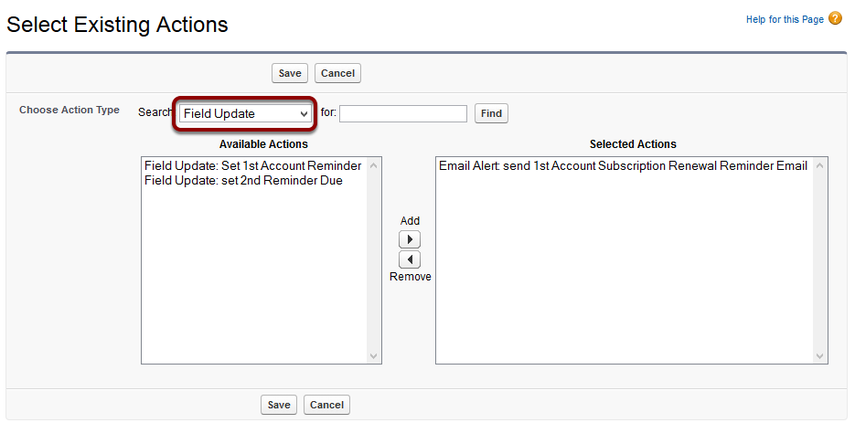
8.3. Add 'Field Update: set 2nd Reminder Due' and press Save

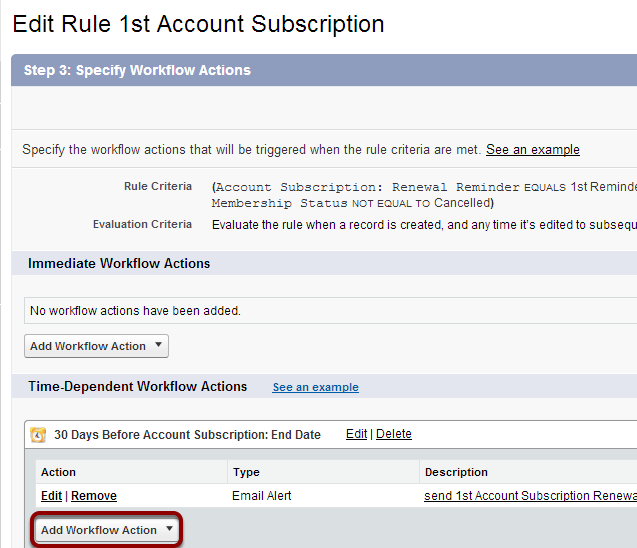
This Workflow Action is set as a trigger for the 2nd Reminder.

9.2. Select Task - Add Renewal Sent

- Select Tasks from filer options
- Click on "Task: Account Renewal Sent"
- Add to selected options
- Save

10.1. Select 'Activate' to begin the workflow process

10.2. Set 'Default Workflow User' and Save

If a Default Workflow User has already been set, this step will be skipped.
11. Review email template for 1st Reminder [Setup > Administration Setup> Communication Templates > Email Templates]
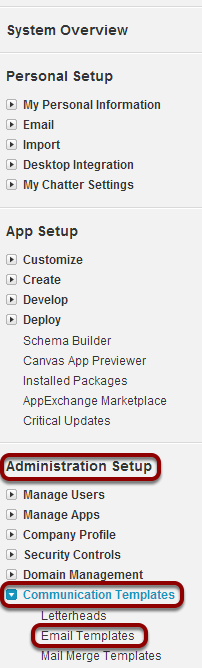
11.1. Select Payments2Us from the drop down Folder list

11.2. Scroll down to find ‘Renewal - 1st Account Reminder’

A template with a pdf attachment is also available.
11.3. Edit and test your template
