The Batch Payment Processor is activated from the “Start” button on the Merchant Facility and processes new transactions every 10 minutes. This workflow is used to notify if the Batch Payments Processor has been started, but for some reason is no longer working. This scenario should never happen, but sometimes can be caused by Salesforce.com maintenance.
If the Recurring Payment Processor is running, it will do daily checks to ensure the Batch Processor is running if it should be running. These checks should reduce the need to have this workflow reminder rule setup.
Quick Steps:
- Clone Workflow rule " Batch Payment Processor Not Running [ADD TIME BASED WORKFLOW]" and rename to "Batch Payment Processor Not Running"
- Add a Time-Dependant Action. Set it to fire 1 day after Rule Trigger date.
- Add Action - Use existing workflow - "Email Alert: send reminder that Batch Payments Processor has been stopped and should be restarted [UPDATE WHO RECEIVES THIS NOTIFICATION]"
- Update the recipient of the Email Action "Email Alert: send reminder that Batch Payments Processor has been stopped and should be restarted [UPDATE WHO RECEIVES THIS NOTIFICATION]" to be a contact in your organisation that will follow up this email alert.
1. Open Setup

1.1. Search and select ‘Workflow Rules’

2. Read about Workflows and select ‘Continue’

This page can be turned off.
3. Scroll down and select ‘Batch Payments Processor Not Running [ADD TIME BASED WORKFLOW]’

This may be located on the second page.
4. Select ‘Clone’

4.1. Re-name the workflow rule 'Batch Payment Processor Not Running' and select ‘Save & Next’

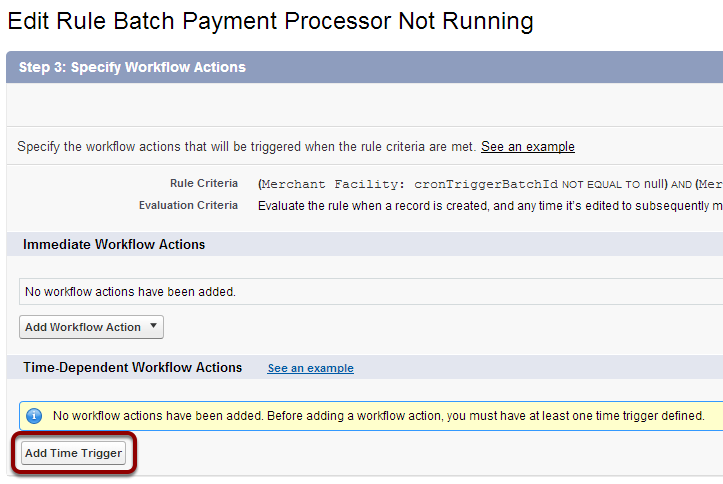
5.1. Set Time Trigger to '1 day after Last Batch Processor Run' and ‘Save’
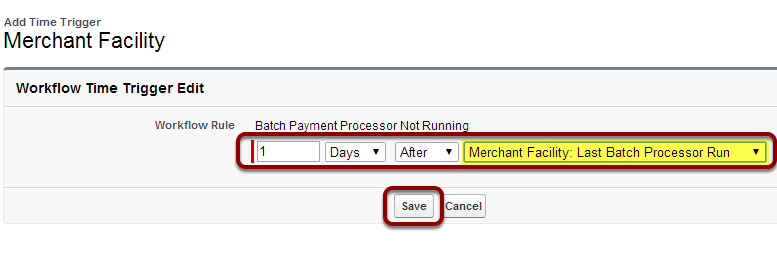

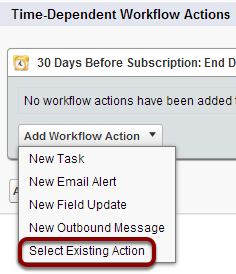
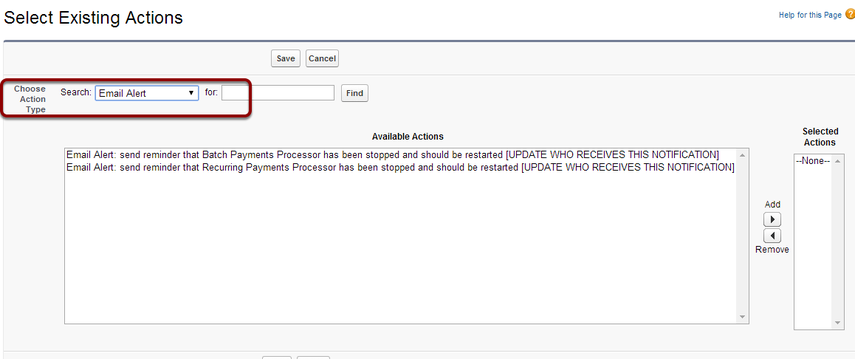
6.3. Add 'Email Alert: send reminder that Batch Payments Processor has been stopped and should be restarted …' and ‘Save’

Scroll across image to see actions.
7. Select 'Edit' on the Actions list for the new rule

7.1. Select 'User' from the 'Recipient Type' drop down list

7.2. Add chosen Admin User to receive email notification and ‘Save’
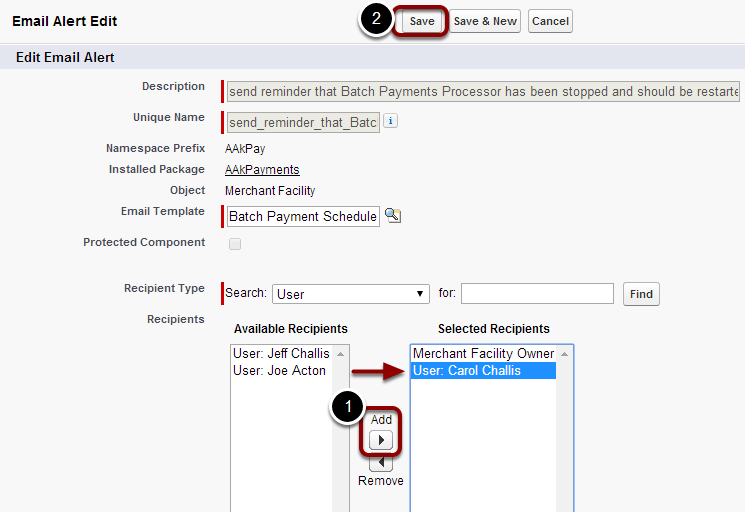

8.1. Select 'Activate' to begin the workflow process

8.2. Set 'Default Workflow User' and Save

If a Default Workflow User has already been set, this step will be skipped.