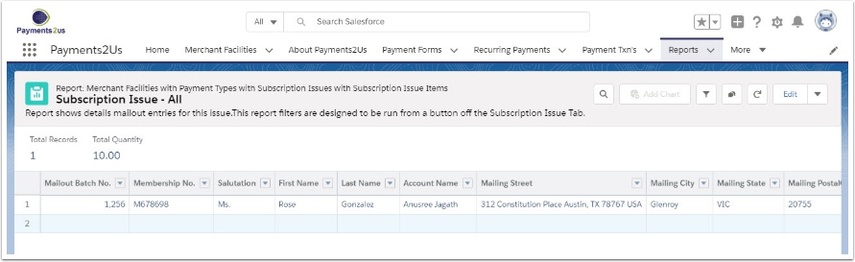1. Charge payment before shipping
The charge on shipment is typically used by organisation such as Wine Clubs. When they are ready, they may want to break up the charging of shipments to say include all subscribers with Red Wine only first up, then White Wine second and finally Mixed Red/White afterwards.
This procedure steps you through starting the Recurring Payment Processor run for the select subscriptions and Payment Options.
For On Shipment, the recurring payment processor looks for all recurring payment records that:
- Are not PayPal
- The related Merchant Facility is Active
- The related Payment Form - Recurring Payment Type is set to "On Shipment"
- The Payment Form for the Recurring Payment matches the Subscription Issue related Payment Form. This is the Subscription Issue where the Payment Charge process was initiated from.
- The Subscription is NOT the First Issue
- The Subscription Has Subscriptions Remaining is true
- The Recurring Payment - Transact Generated is NOT selected
- The Recurring Payment - Last Attempted Date is blank or less than today
- The Subscription - Last Issue Purchased does not equal the Subscription Issue the charge processor is generated from
- If Payment Option is selected in the charge processor run, then the Subscription Payment Option matches the one selected.
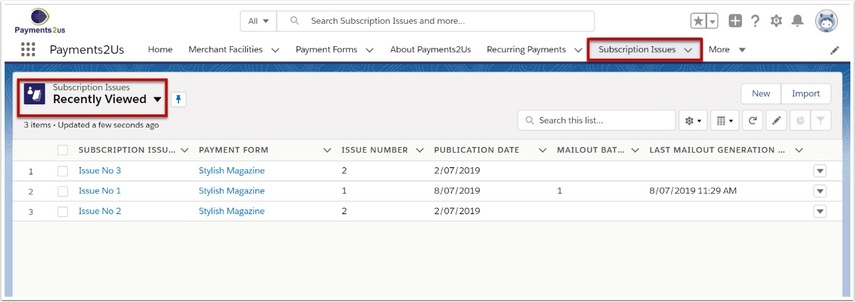
Navigate to the Subscription Issue Tab, Select the appropriate filter
1.2. Select the payment form set up based on issues
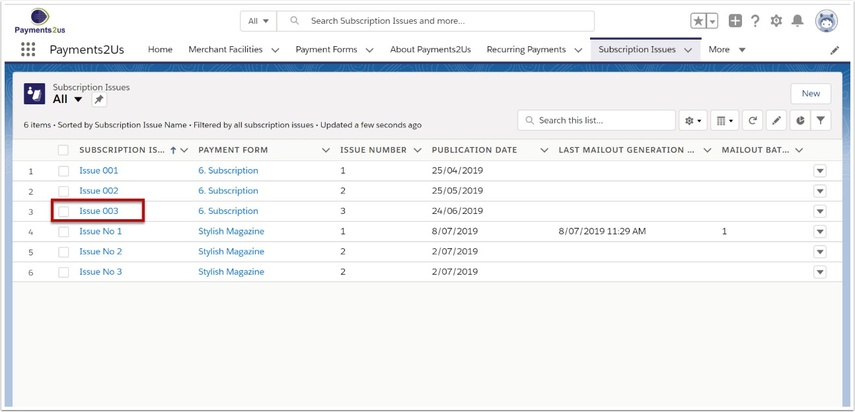
Select the Issue you would like to process
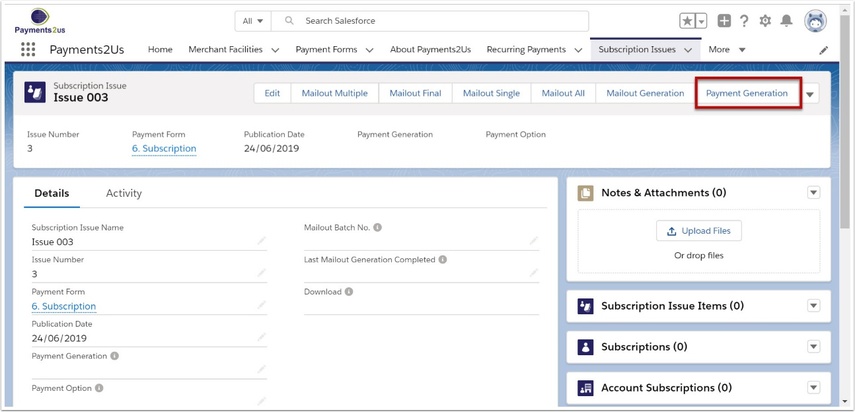
The Payment Generation button will look for all recurring payments that are active and have 'On Shipment' set in the Recurring Payment field. Refer: How to set up subscriptions - charge on shipment
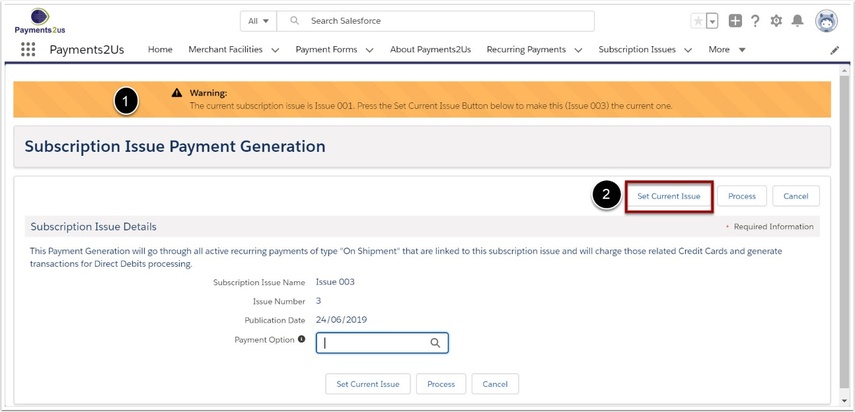
If you have not previously set this as the current issue, then you will get a warning (1) advising of this.
Press "Set Current Issue" (2) before continuing
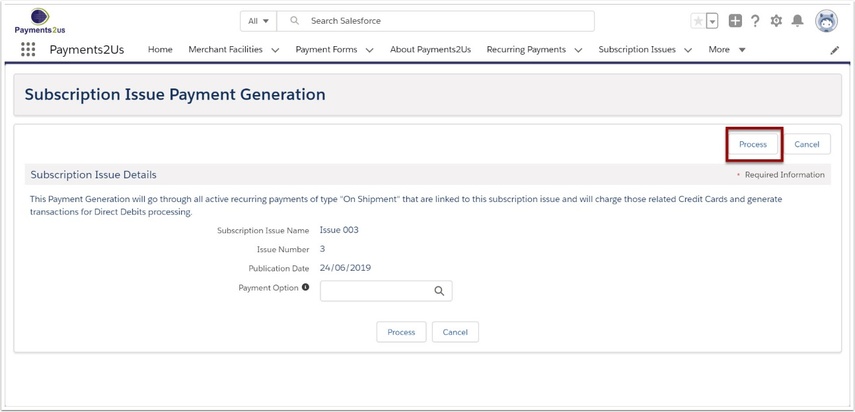
1.6. Check the progress and select Close when finished

2. Generate data for mail out
This step ensures that data for subscribers is updated in the system.
The mailout data is generated from a database object called "Subscription Issue Item". This is a link between the "Subscription Issue" and the "Subscription" (Subscriber)
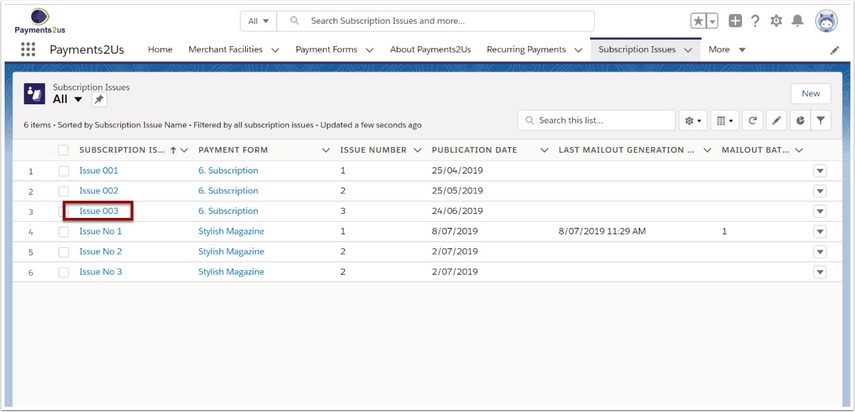
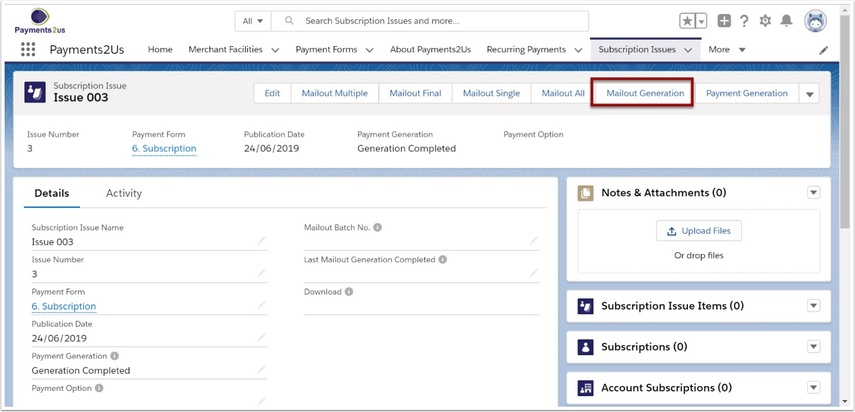
2.3. Check details and process
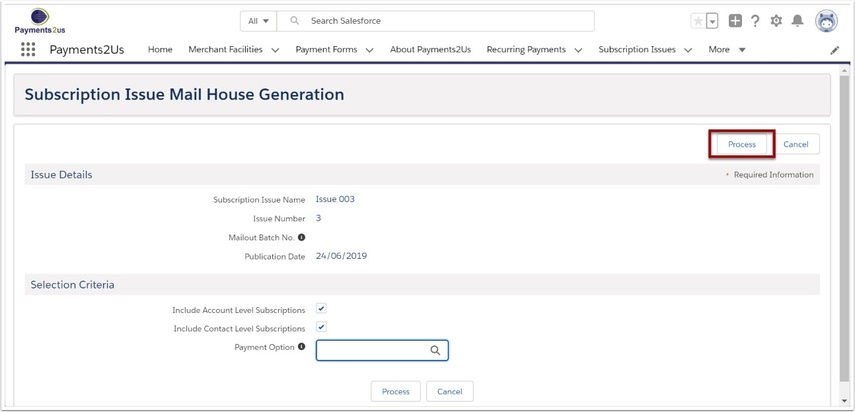
2.4. Check the Batch Apex Jobs is complete and close
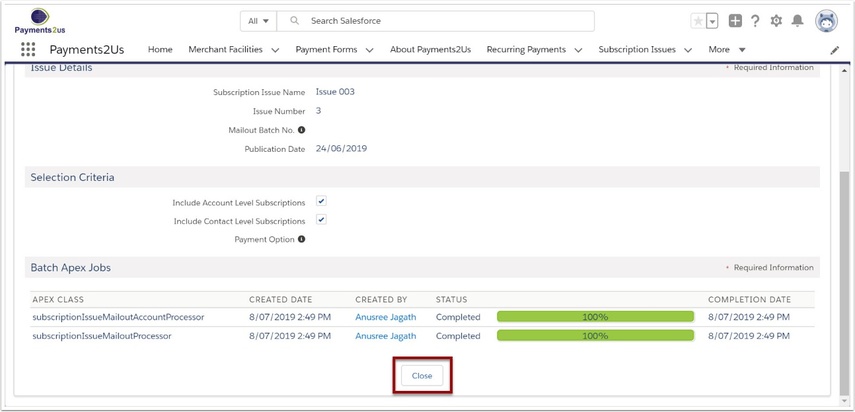
2.5. Check your email for mailout details
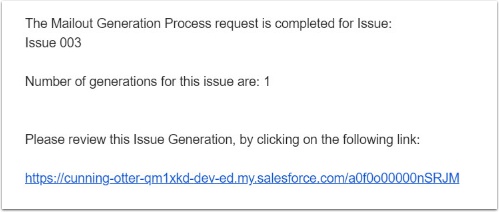
3. Run Mailout
3.1. Follow email link back to Subscription Issue tab
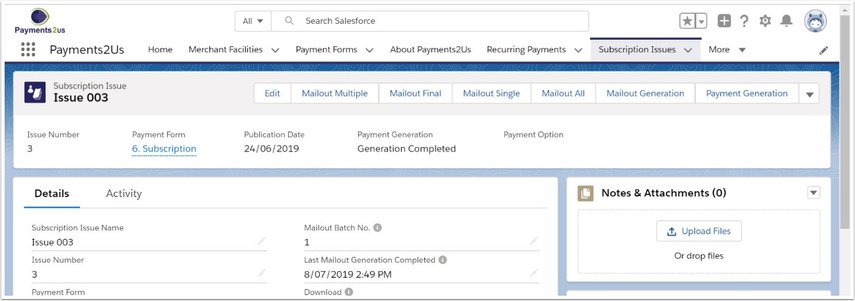
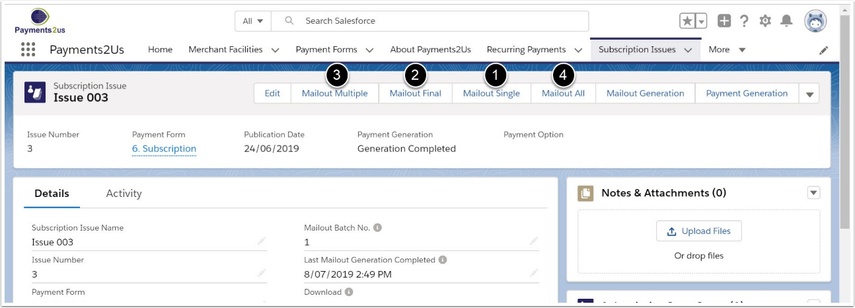
- Single issue
- Final subscription issue
- Multiple issues in the one mailout
- All subscriptions that are due for that issue
3.3. Check report and print or export