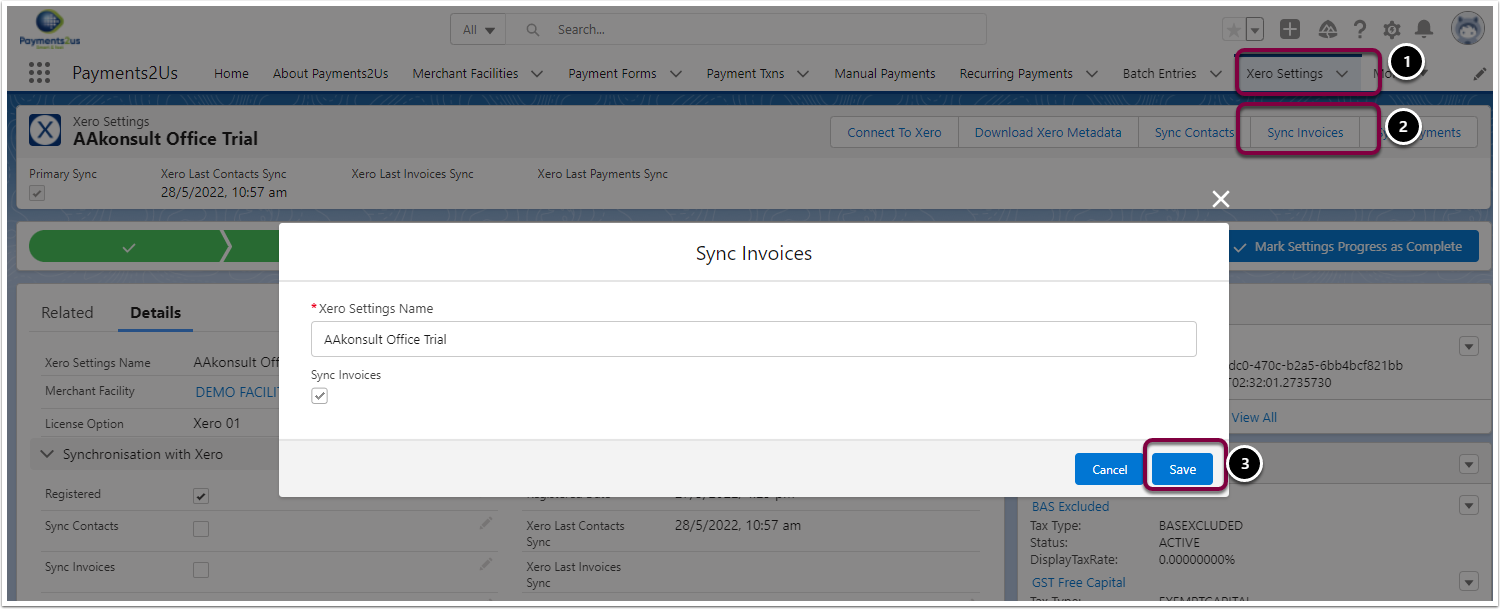Entering and synchronising Xero Credit Notes feature is available from Version 9.9 and onwards.
1. Enter Xero Invoice Header
- Click on the "Xero Invoices Tab"
- Press "New" button
- Enter invoice header details.
For the Invoice Name, enter a short description.
Enter a Account and/or Contact. Note, the Account, or Contacts related Account must have previously been Synchronised with Xero.
Invoice ID, Invoice No. are returned from Xero and should be read only for most orgs. - Press "SAVE" button.
For advanced admins, you may wish to use Salesforce Flows to automatically create the Invoice header and line items. If you need help in setting this up, then we can do with our Premium Support packs.
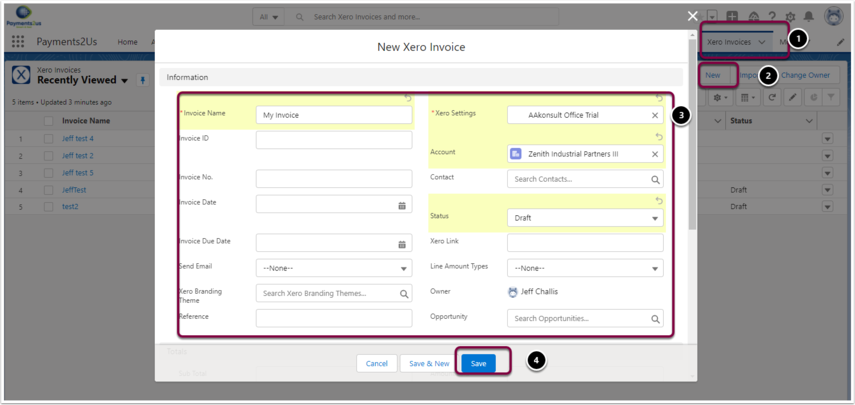
From version 9.9 and onwards:
- Click on the Xero Invoices/Credit Notes" Tab.
- Press "New button"
- Select record type "Xero Invoice" first(Image below).
Rest of the steps remains the same
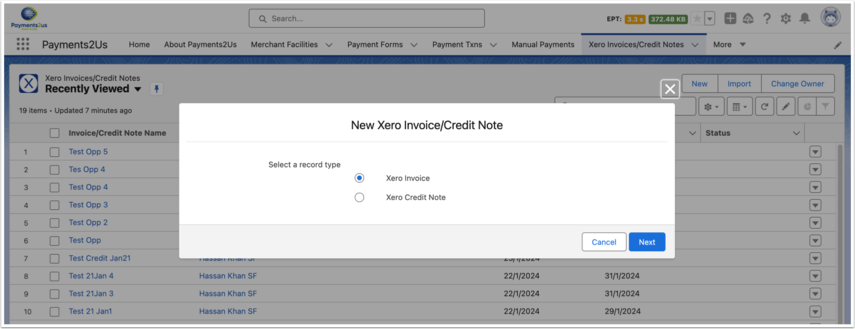
2. Enter Xero Invoice Line Items
From the Invoice Header created above, click on the "New" menu option for the "Xero Invoice Line Item" related list
From version 9.9 and onwards related list label is changed to "Xero Invoice/Credit Note Line Item".
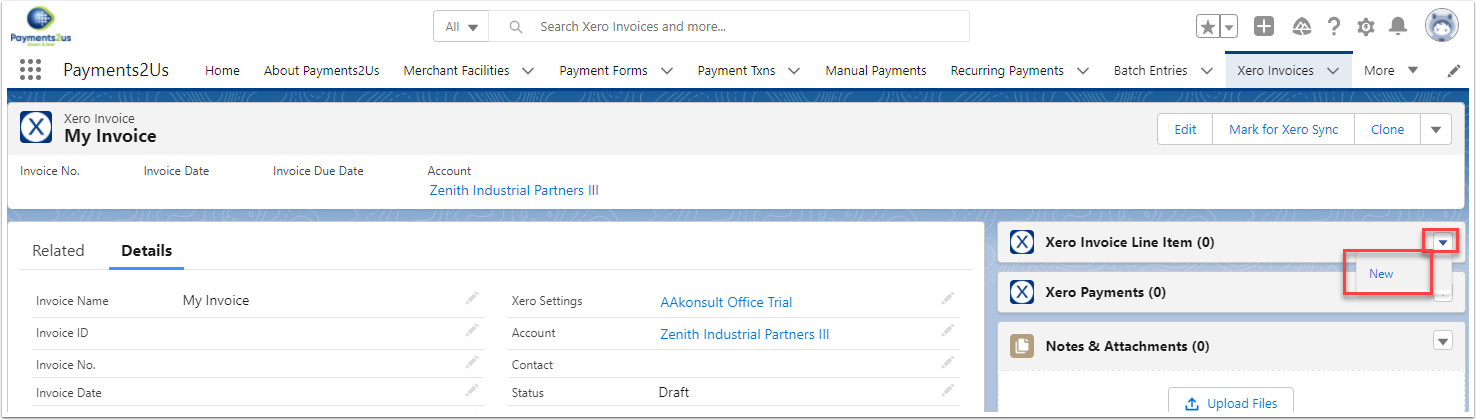
Enter line item details and then press "Save" button.
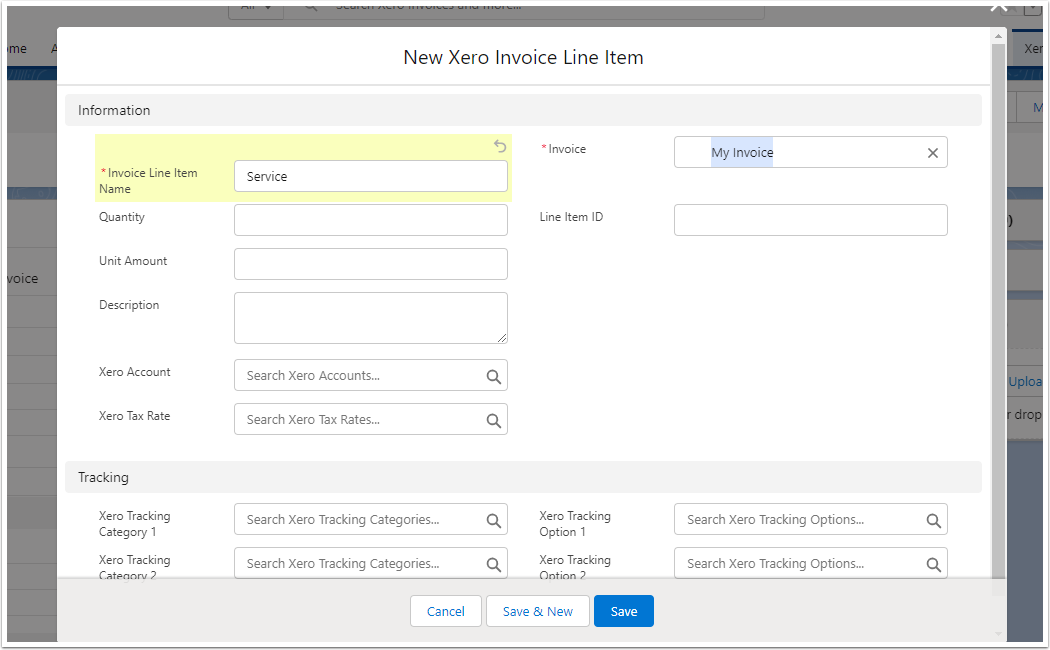
3. Marking and Invoice for Xero Sync
When ready to send to Xero:
- From the Invoice Header
- Press the "Mark for Xero Sync" button
- Confirm your action by pressing the "Save" button.
Note, this does NOT immediately send to Xero, you need to do the next step of "Send selected Salesforce Invoices to Xero Invoices"
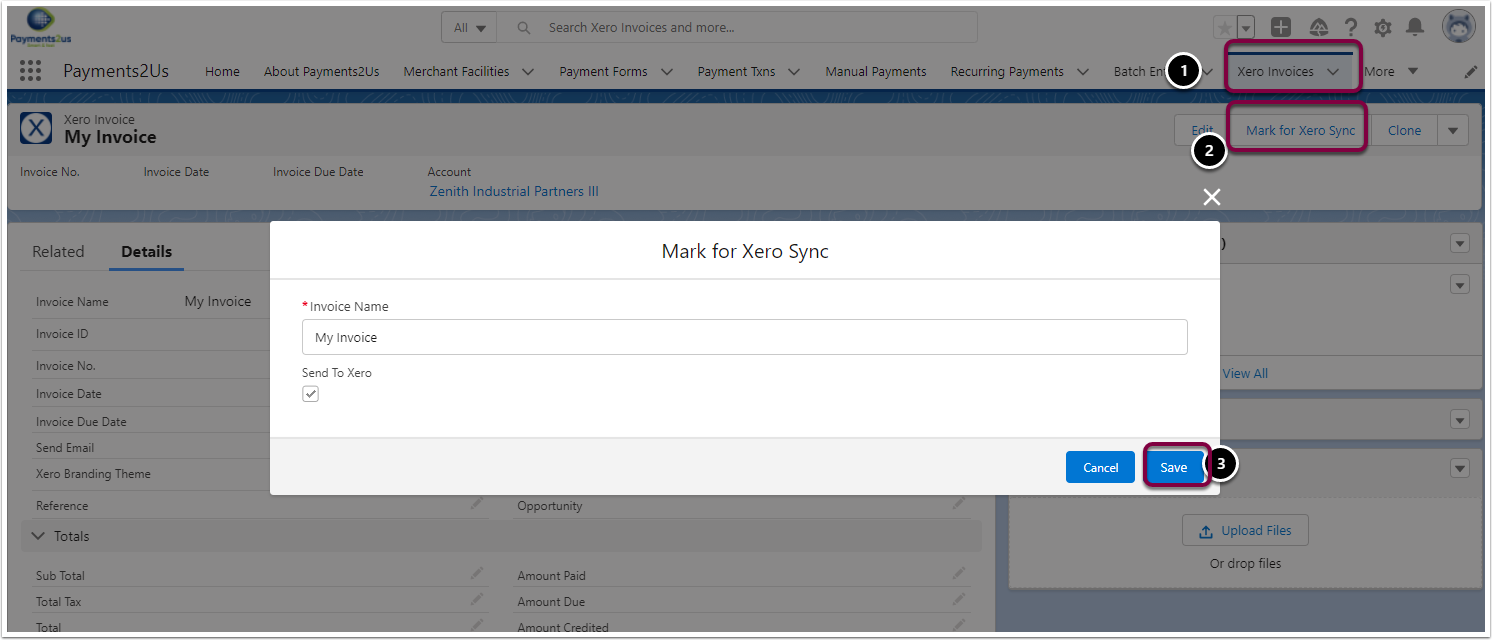
4. Send selected Salesforce Invoices to Xero Invoices
- Navigate to the Xero Settings Tab
- Click the "Sync Invoices" button
- Press Save to confirm Invoices sync.
This process will look for all Invoices that have been selected for Invoice Sync (field "Send to Xero" is selected) and will send those details to Xero.
The Sync process will update the Xero Invoice fields:
- "Invoice ID" with the Xero Invoice GUid
- "Invoice No" with the Xero Invoice No. This starts with "INV-"
- "Last Sync Status" with Ok or Error
- "Last Sync" with the date/time the last Sync was run.
- "Sync Validation Errors" with any errors returned.
- "Send to Xero" is reset.
The process will run in the background and may take a few minutes to complete.
If there are any major errors, then will appear in the Payments2Us Errors Log. If there are Xero Invoice level specific errors, they will be recorded against the Xero Invoice - field "Sync Validation Errors".