If you have added a new custom field and would like this field to be visible or editable on the public website forms, then you need to set the field level security for these fields under the developer > sites profile.
When you create a field in Salesforce, it gives you the option of setting the field level security for profiles, however, this does NOT include the public sites profiles. You'll need to follow the steps in this procedure.
1. Disable Enhanced Profile User Interface
Salesforce can be configured to have different ways of updating the user profile. When view then next couple of steps, you'll need to determine which profile you are using. We'll call the two modes:
- Original
- Enhanced
If you wish to set which option Salesforce uses, then you can do so by enable or disable the "Enhanced Profile User Interface" under setup > Users > User Management Settings.
The steps in this procedure are assuming the "Original" (Enhanced User Interface is disabled) setting has been enabled (see screenshot below)
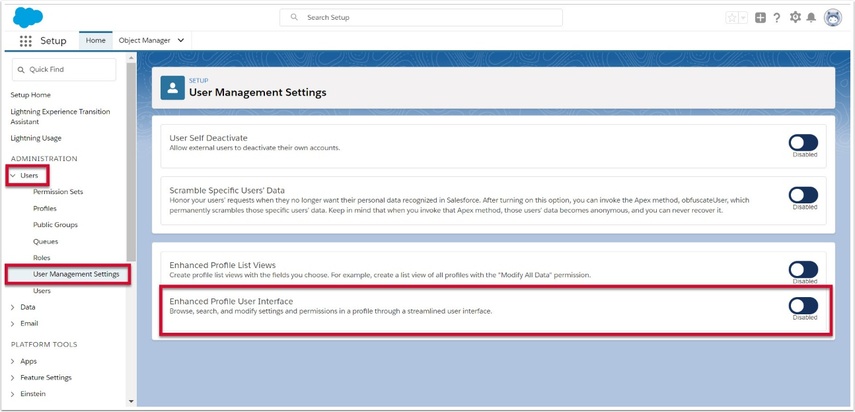
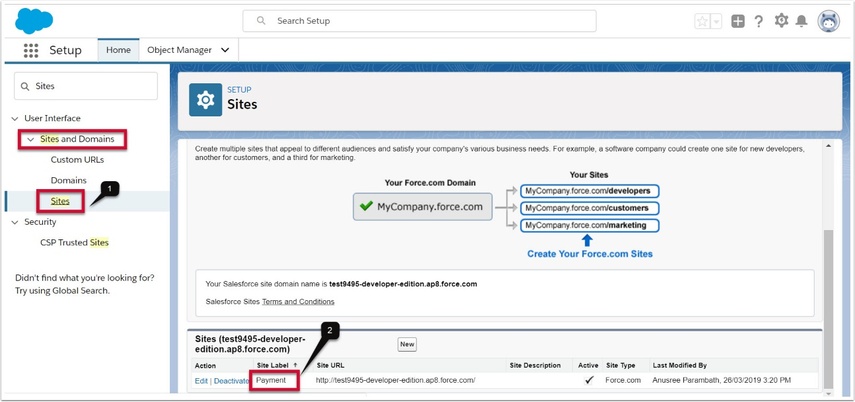
The Site was previously setup during the installation procedure: Force.com Sites
- Navigate to setup > User Interface > Sites and Domain > Sites
- Click into your site
3. Site Profile
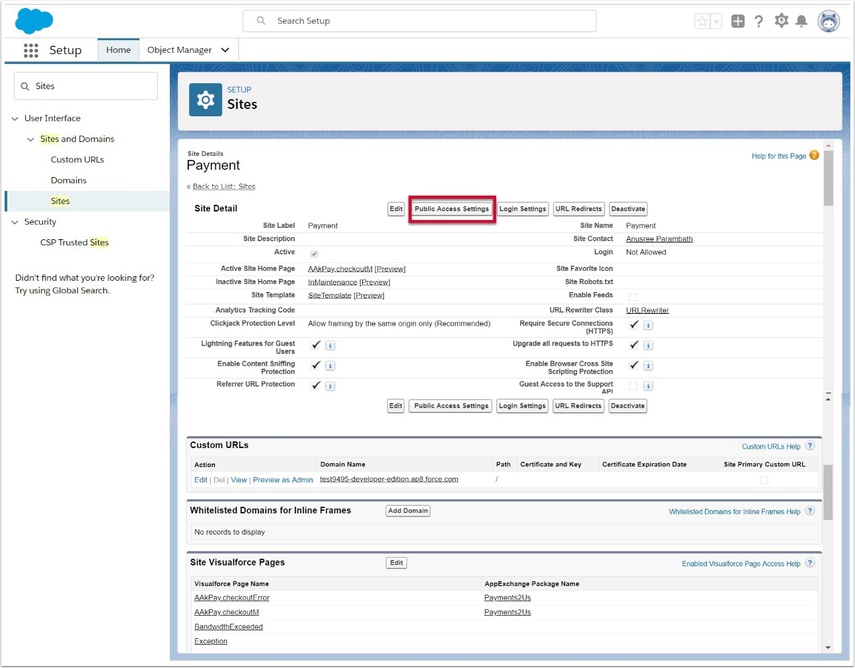
Click on Public Access Settings
4. Profile Update
4.1. Original - View Object
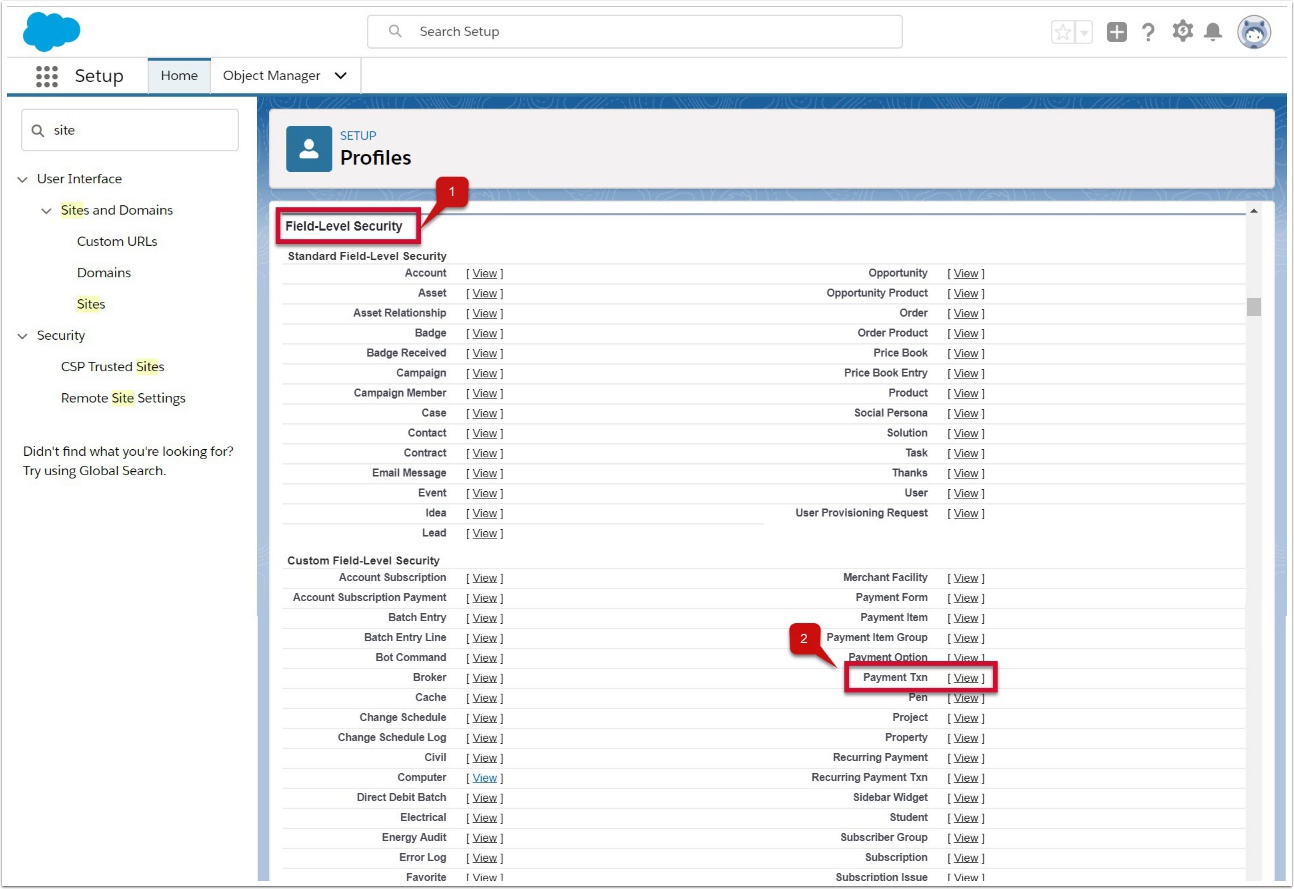
If your screen does not include a section similar to the above, then you might be using the enhanced profile editor - please check the sections for this later on in the procedure.
- Scroll down the screen until you come to the "Field-Level Security Section"
- Press View next to the object you wish to update
4.2. Original - Edit Field Level Security
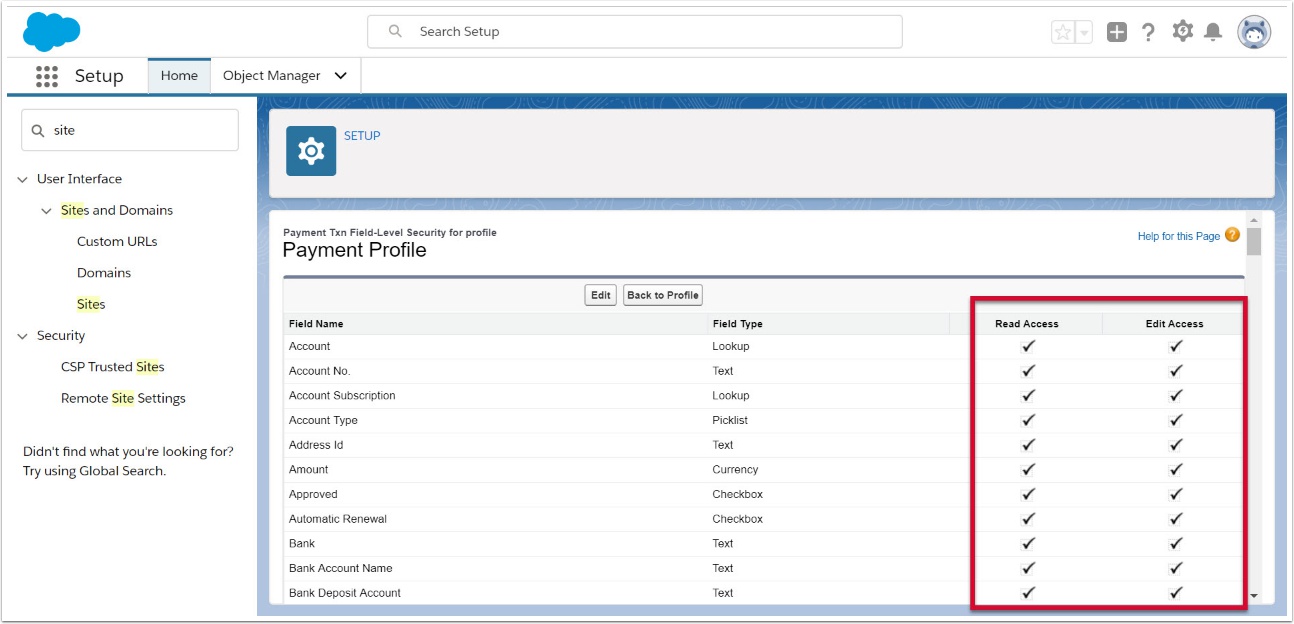
Press Edit on the Profile Editor
Then update which fields you want visible (or just read only)
Press SAVE button
If the field is on a custom object, ensure that object is also visible. Do this by granting read access to the object itself. Scroll down to the Custom Object Permissions area and tick the "Read" box for the object.
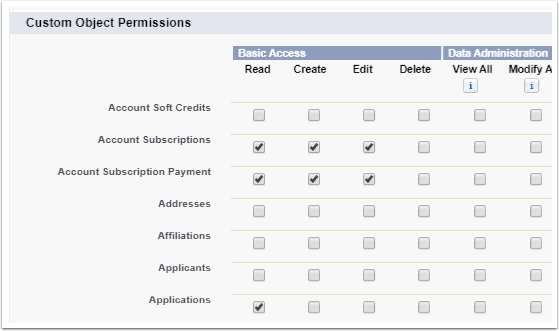
Save any changes you've made.
There is no more to do, you can skip to the end of this procedure.
4.3. Enhanced - Object Settings
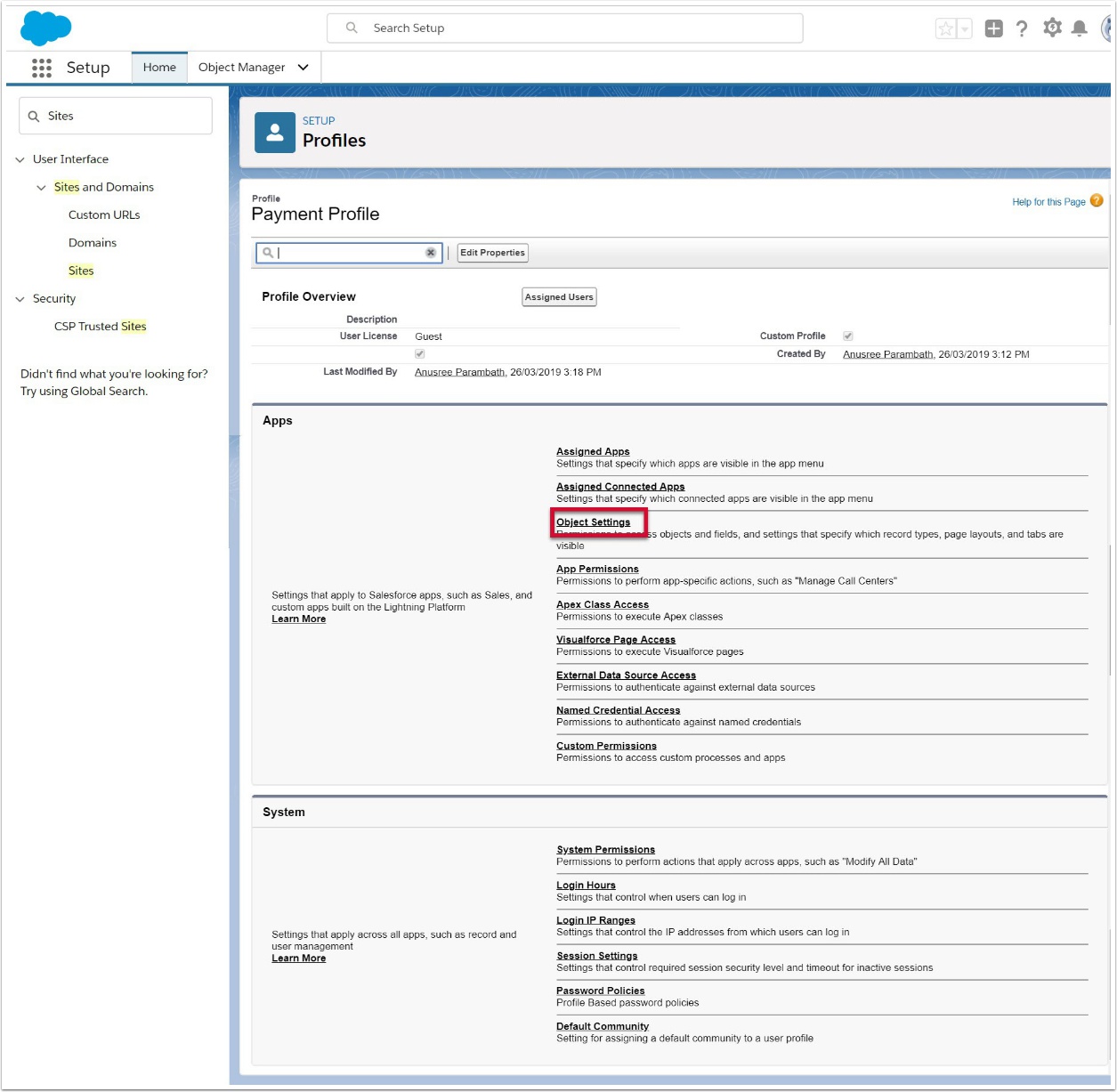
If your screen does not include a section similar to the above, then you might be using the original profile editor - please check the sections towards the begining of section 3 of this procedure.
Click into Object Settings.
4.3.1. Enhanced - Select Object
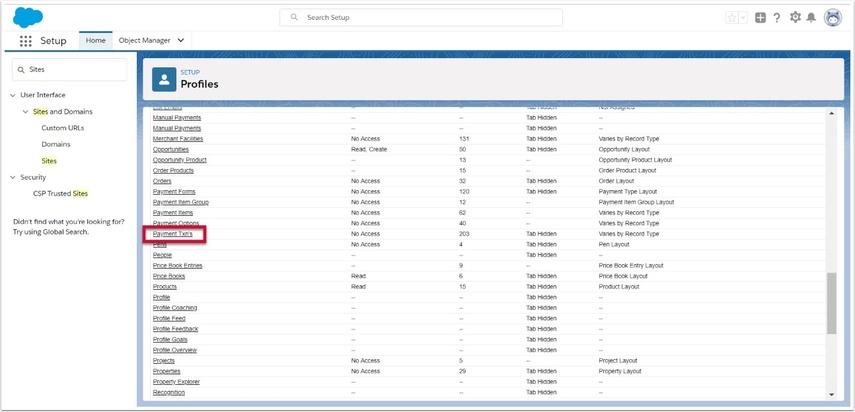
Select the object you wish to update
4.3.2. Enhanced - Edit Field Level Security
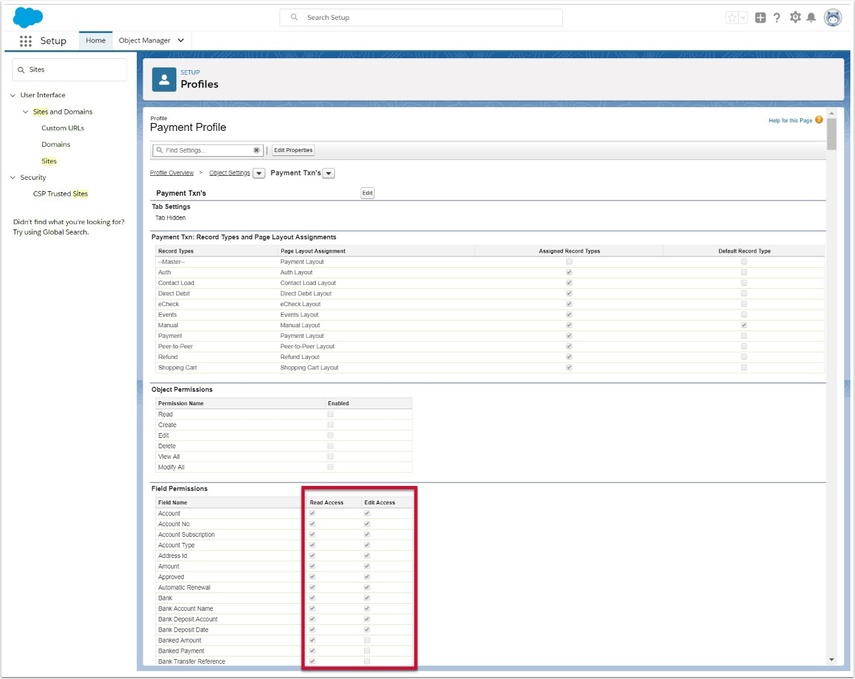
Press edit
Update the Field(s) you wish to make publicly editable (and/or read only)
Press SAVE button