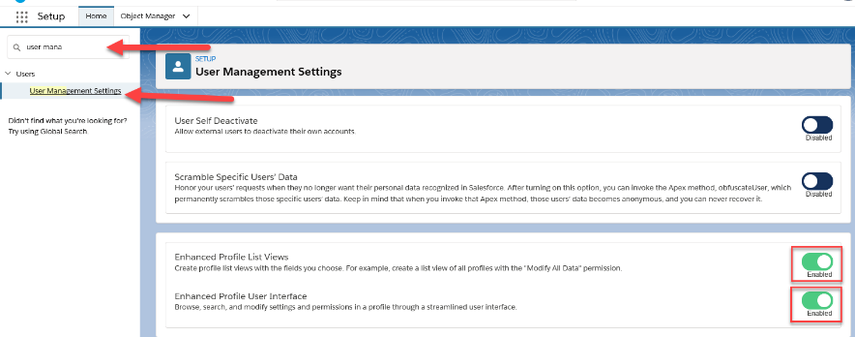How you set up security will depend on the needs of your organisation.
1.1. Select the Cog symbol on the RHS of your Salesforce home screen. (In Classic, click 'Setup' on the top RHS.)
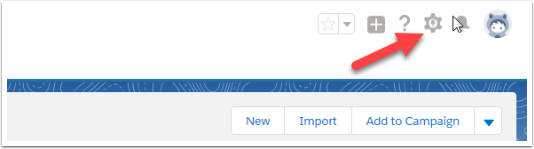
1.3. A new window or tab will open. In the quick search bar on left hand side type 'sites'.
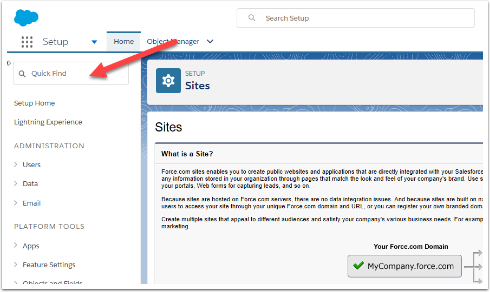
1.4. Select ‘Sites’
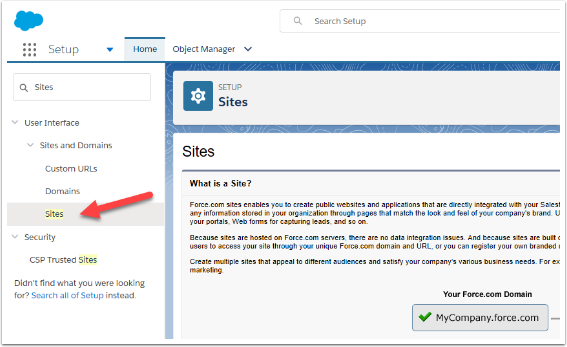
1.5. Select the Site from the list
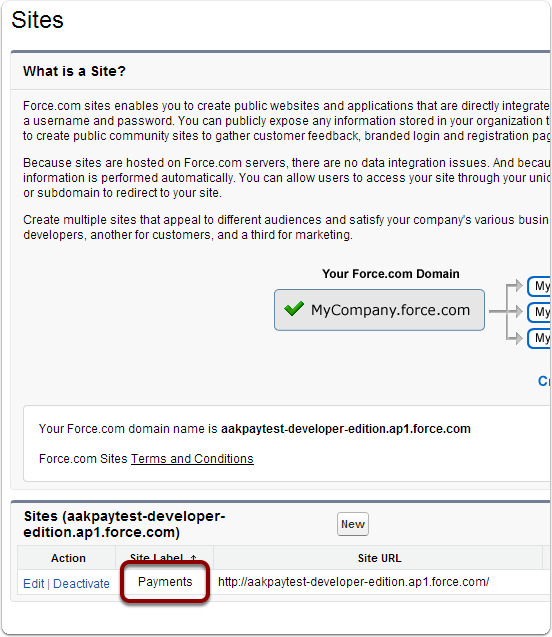
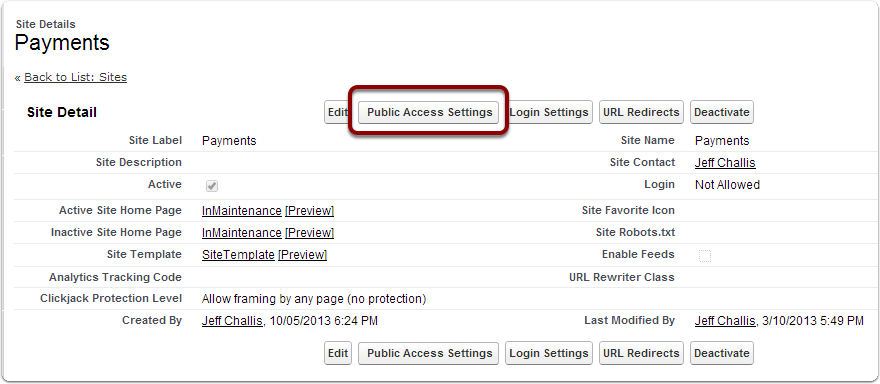
3. Check the diagram below. If it looks the same, follow these steps:
These instructions are for older versions of Salesforce.
If the diagram does not match below, follow these instructions (enhanced version of Salesforce) to revert Salesforce back to the older version.
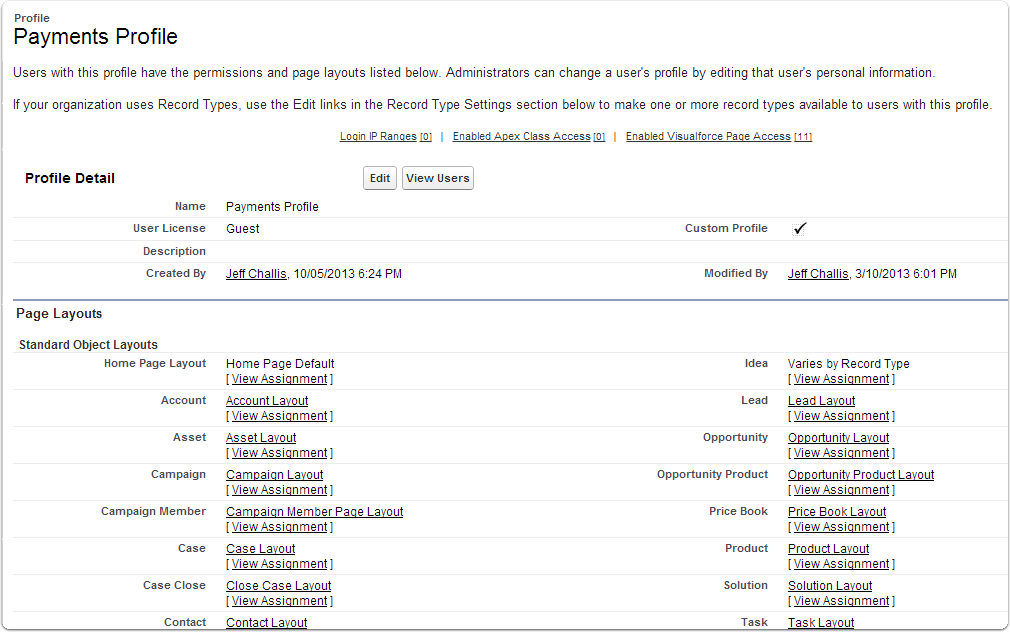
4. Allocate Permissions.
4.1. Click Edit and then scroll down to 'Standard Object Permissions' on the Payment Profile screen.
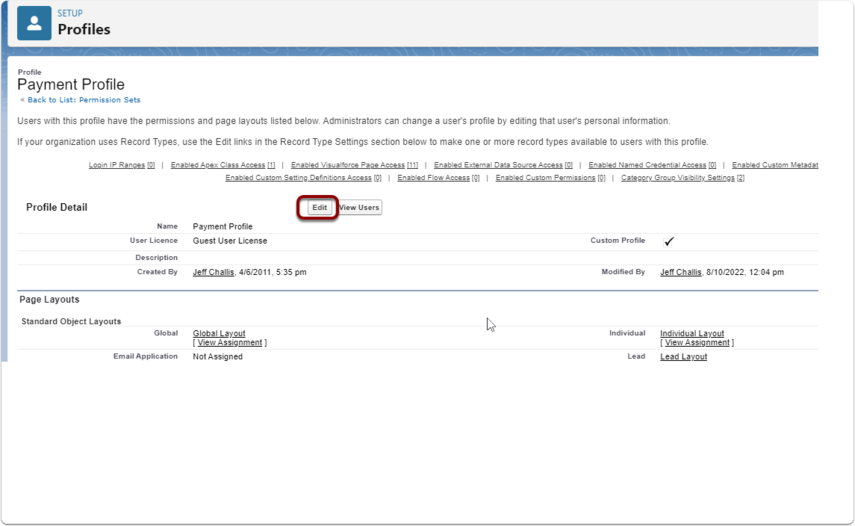
4.2. Match the permissions shown below.
Scroll to the Standard Objects Section and assign permissions as shown below.
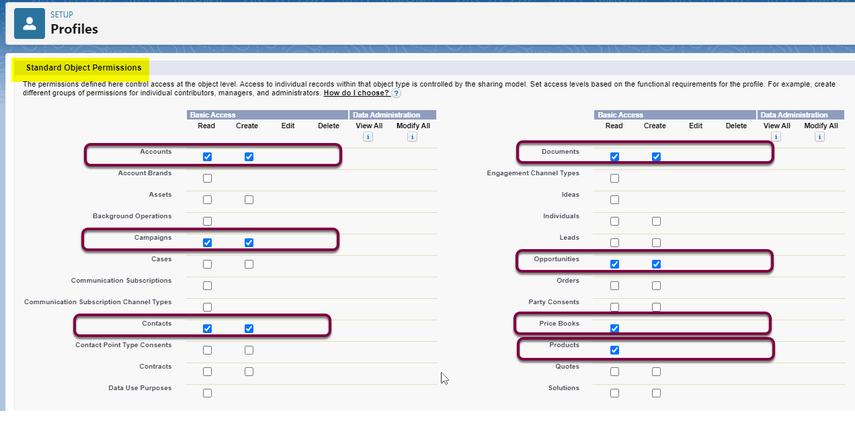
Scroll down the page to the Custom Object Permission section and assign permissions as per screenshot below.
Then press SAVE button.

4.3. When and how are the permissions used?
Please note, these guidelines are new and have been put in place due to a recent Salesforce communication. Our best efforts have been used to document the various requirements, but this may not cover all scenarios.
If removing any recommended Create or Read accesses, please test thoroughly and restore if any issues.
Account
- Read required for Account Level, Subscription Group Level or Contact Level memberships. In particular renewal URLs
- Read required for Recurring Card Updates by Card holder
- Read required when using URL Parameters "aid=", "cid=" or "MembershipId="
- Read required when using URL Tokens and Account, or Contact specified
- Create required if Batch Processor not started
Contact
- Read required for Account Level, Subscription Group Level or Contact Level memberships. In particular renewal URLs
- Read required for Recurring Card Updates by Card holder
- Read required when using URL Parameters "cid=" or "MembershipId="
- Read required when using URL Tokens and Contact specified
- Create required if Batch Processor not started
Campaigns
- Read required when Payment Form linked to Campaign
- Read required when using URL Parameters "camId="
- Read required when using URL Tokens and Campaign specified
- Read required when using Events Module
- Read required when using Peer-to-Peer fundraising
- Create required if Batch Processor not started
Documents
- Read required when using Checkout Form
- Create required when using Peer-to-Peer Fundraising Registration
Opportunities
- Read required when using URL Parameters "OppId="
- Read required when using URL Tokens and Opportunity specified
- Create required if Batch Processor not started
Pricebooks and Products
- Read required when Product or Donation Product select on the "Payment Form"
- Read required when using URL Parameters "ShoppingCartDetails="
Account Subscriptions and Account Subscription Payments
- Read required for Account Level or Subscription Group Level. In particular renewal URLs
- Create required if Batch Processor not started
Account Subscriptions and Account Subscription Payments
- Read required for Subscription Group Level or Contact Level memberships. In particular renewal URLs
- Create required if Batch Processor not started
Fundraiser IDs
- Read required when using URL Parameters "MembershipId="
- Read required when "Enable Membership Search" set on the "Payment Form"
- Create required if Batch Processor not started
Team Members
- Read required when using side bar widgets that show Peer-to-Peer Team Members
- Create Required when using Peer-to-Peer Registration
- Create required if Batch Processor not started
Tickets and Ticket Types
- Create and Read required when using Events Module
- Create required if Batch Processor not started
4.4. Select 'Save'.
5. Assign users.
5.1. Select 'View Users' on the Payments Profile screen.
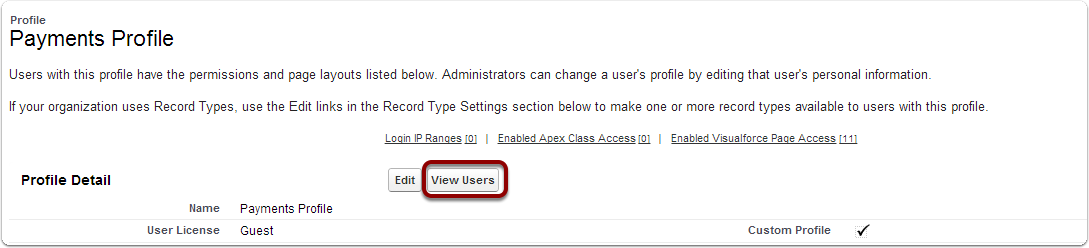
5.2. Select user to be assigned Payments2Us access.
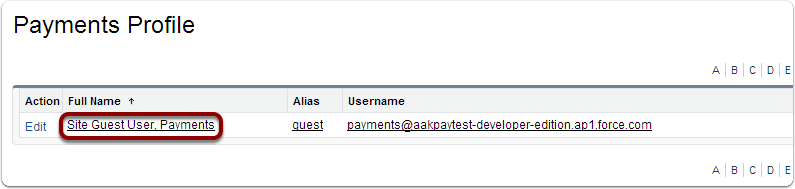
5.3. Check 'Name', 'Email' and 'Time Zone' - Important step for receipts
You may wish to edit the name of the Sites User Names and email as this is the one the payment receipts will come from by default.
Also, check the timezone to make sure it is your local time zone so that payment creation dates reflect the right date.
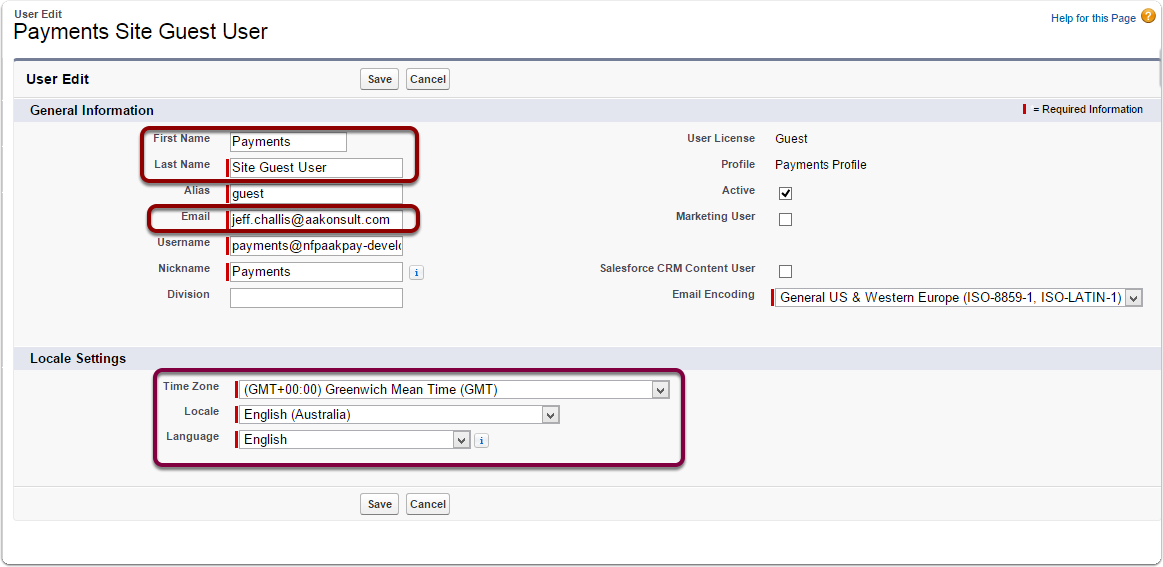
NOTE: If your locale in particular is English (Australia), please make sure you also do step 6 - Installing your language
5.4. Select ‘Edit Assignments’
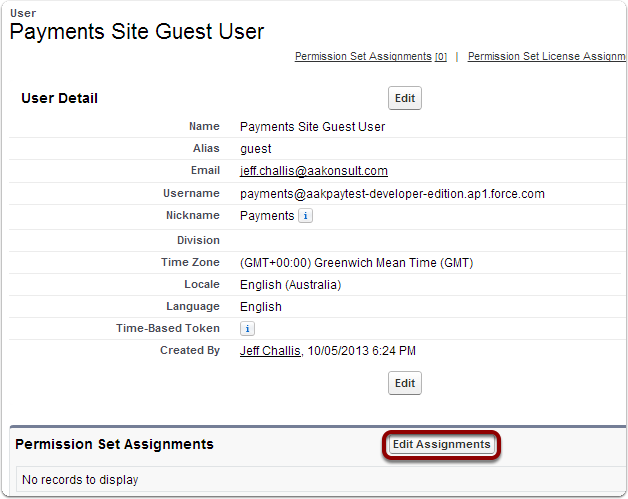
5.5. Add 'Payments2Us Sites' to the Enabled Permission Sets.
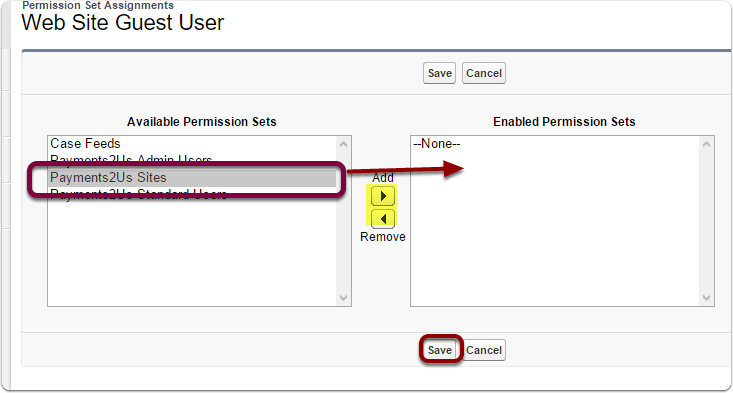
5.6. Select 'Save'
6. Installing your Language
6.1. Australian Salesforce servers
We have had some reports of issues that are related to the English (Australia) not being enabled on the Australia servers. The following step will be required so the checkout forms do not hang on occasions.
You can tell if you are on the Australia Server in set - search "Company Information". The instance will begin with “AUS”
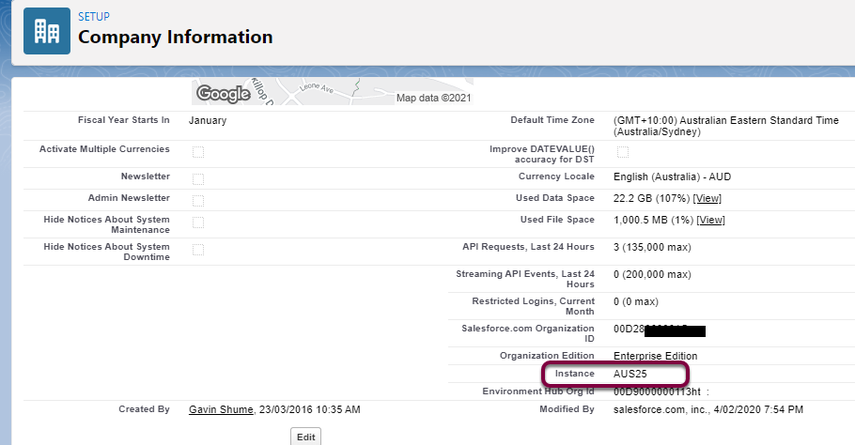
6.2. Enabling your local language
- Click on setup cog (top right)
- Search "Language Settings"
- Click into Language Settings menu item
- Enable "Enable platform-only languages - no default translations are provided for platform-only languages"
- Select your language (e.g "English (Australia)"
- Move your language from Available to Displayed Languages
- Save
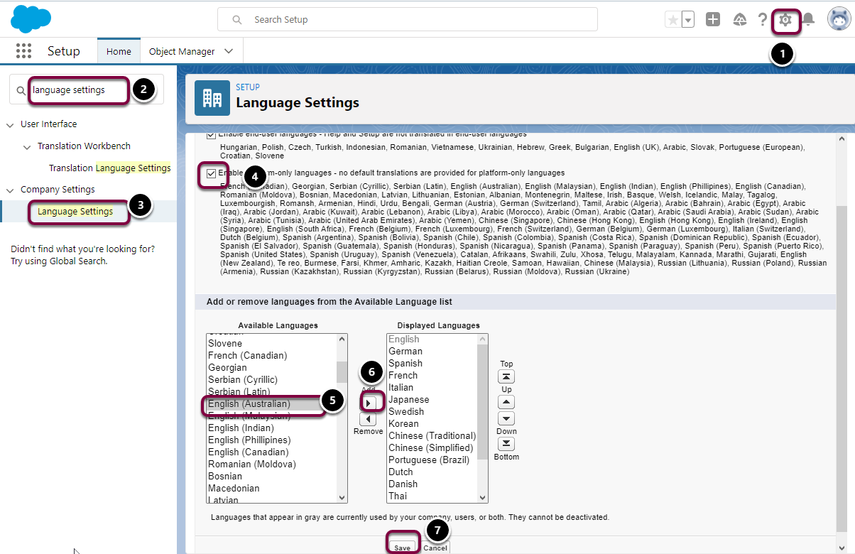
7. Revert Salesforce to the enhanced version (if originally unticked for security set up)
Only follow this step if you originally unticked the Enhanced Version of Salesforce for a simpler set up.