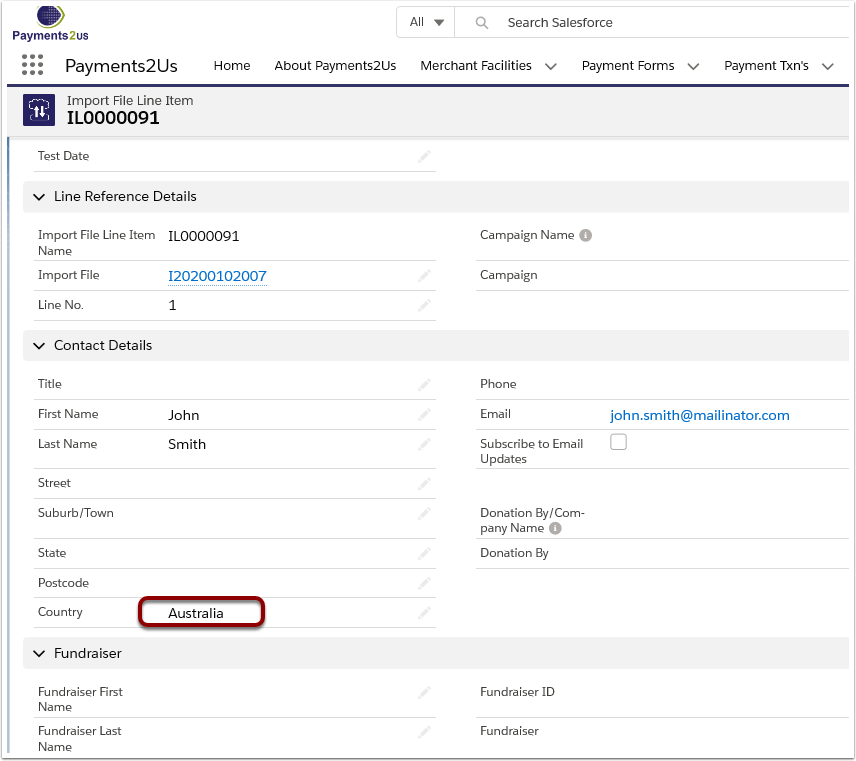Import file translation codes overview
Import file translation codes allow you to map an imported field from one value to another. For example, if you are importing a field called "Country Code", you could setup an "Import file translation code" and related "Import file translation code items" for changing the country code to a country name. In the setup below, we will setup the following:
- AU --> Australia
- US --> United States of America
- UK --> United Kingdom
Click on the 9 dots in the top right corner, in the search type "Import file translation codes" and the click into the Import file translation codes tab
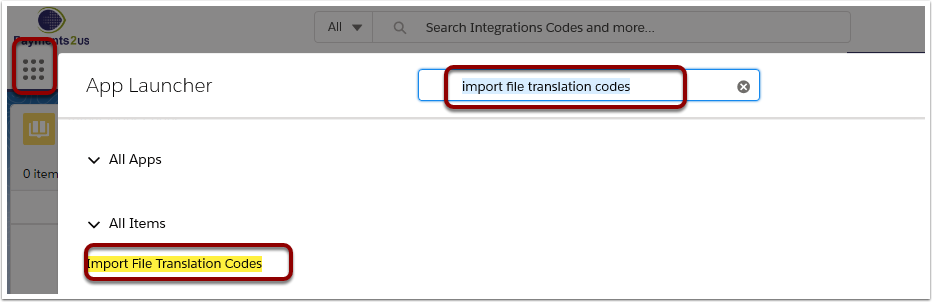
2. Add a new Import File Translation Code
This entry is used for creation of a collective of individual values. This name will be available in the field mappings steps of the Import file wizard (see step: Use Import File Translation Code with Import Wizard Field Mapping).
The actual from/to field mappings are added to this entry in the next steps.
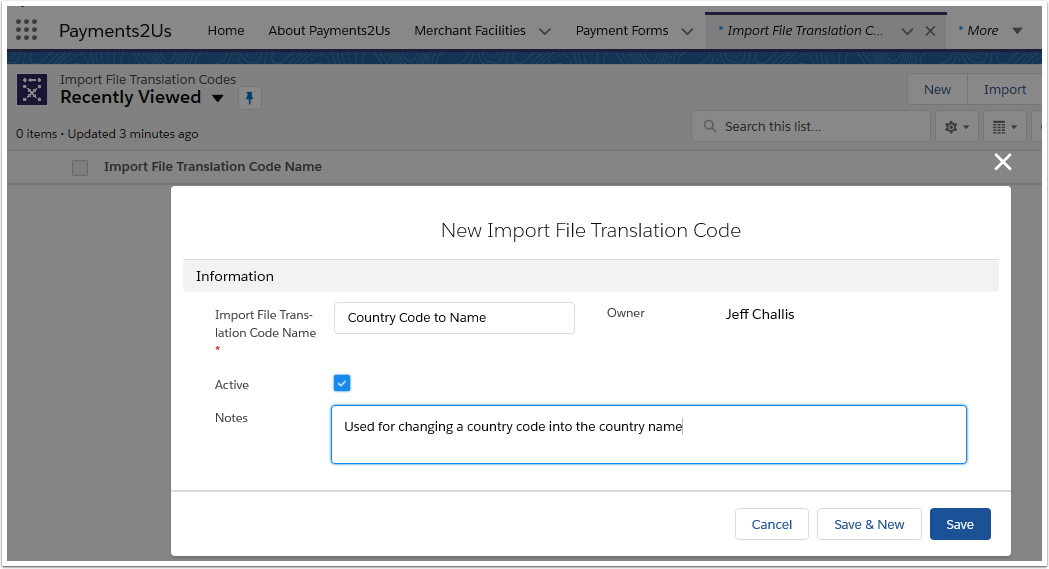
3. Add from/to Mapping Values
From the related list enter press the New button on the "Import File Translation Code Items" related list
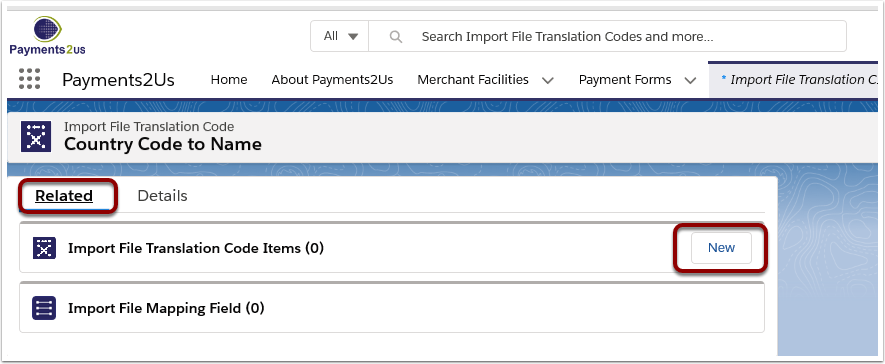
Enter the form/to values.
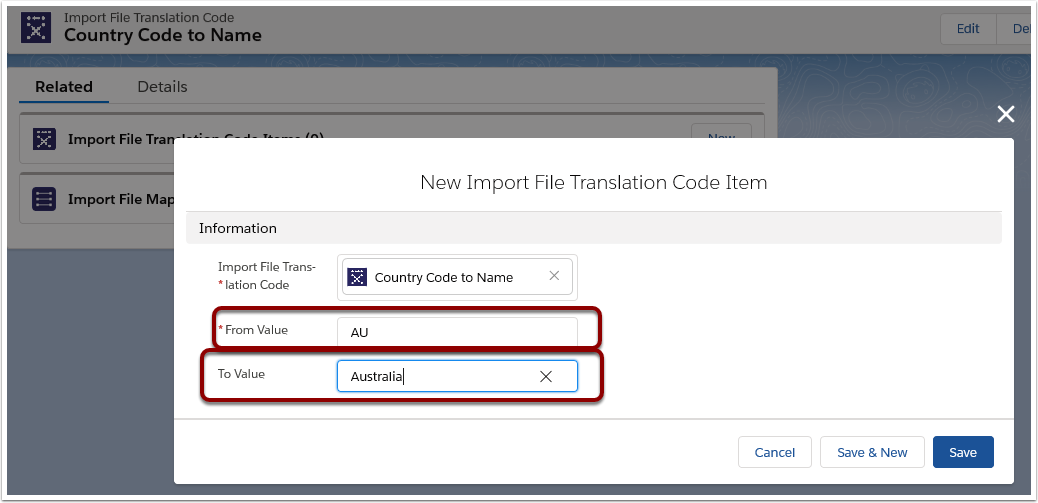
Press Save and new to add the next values. Repeat until all mapping values have been entered.
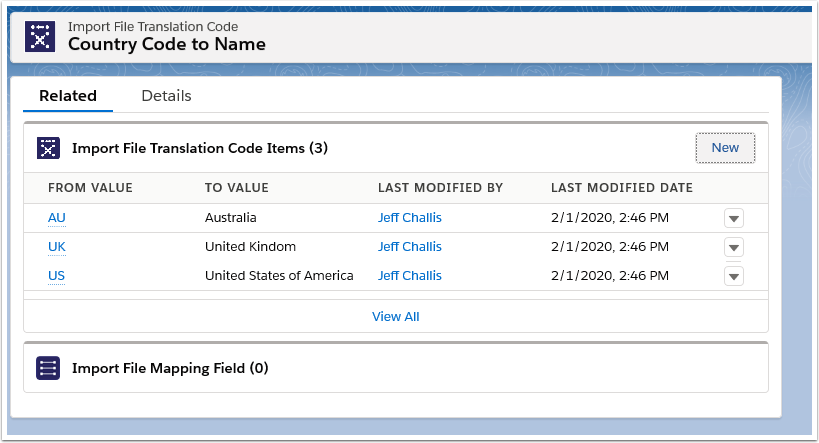
4. Use Import File Translation Code with Import Wizard Field Mapping
In the second step of the Import File Wizard, you can now select the Import File Translation Code that was previously added.
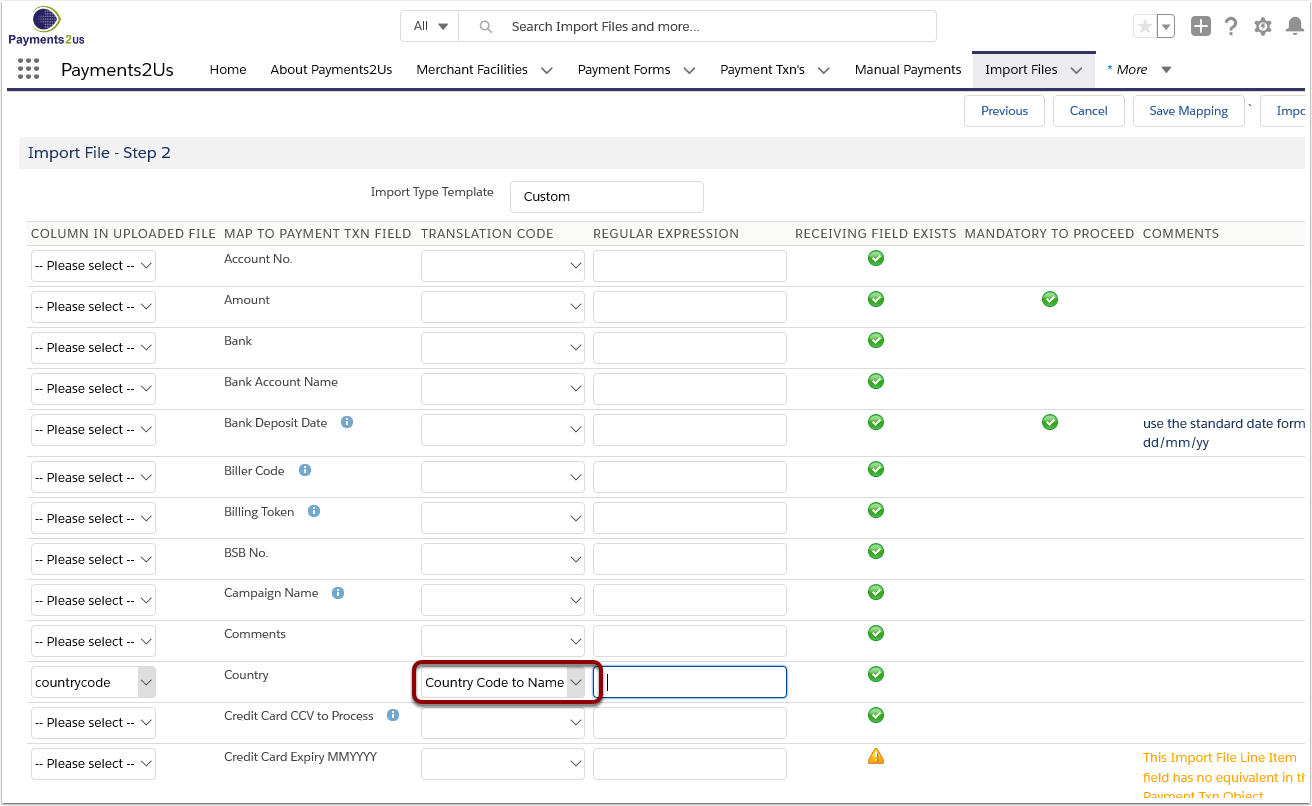
During the import processing, the code in the CSV file will be changed to the entry in the "Import File Translation Codes".
In the screenshot below, the CSV file had a country code of "AU". This was changed to "Australia" as part of the import process.